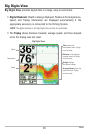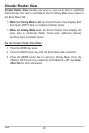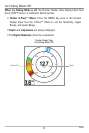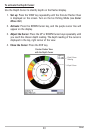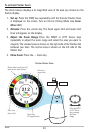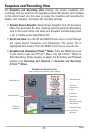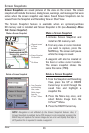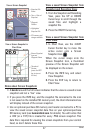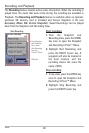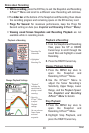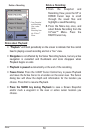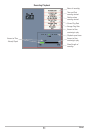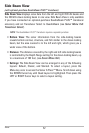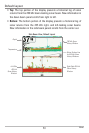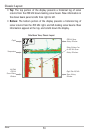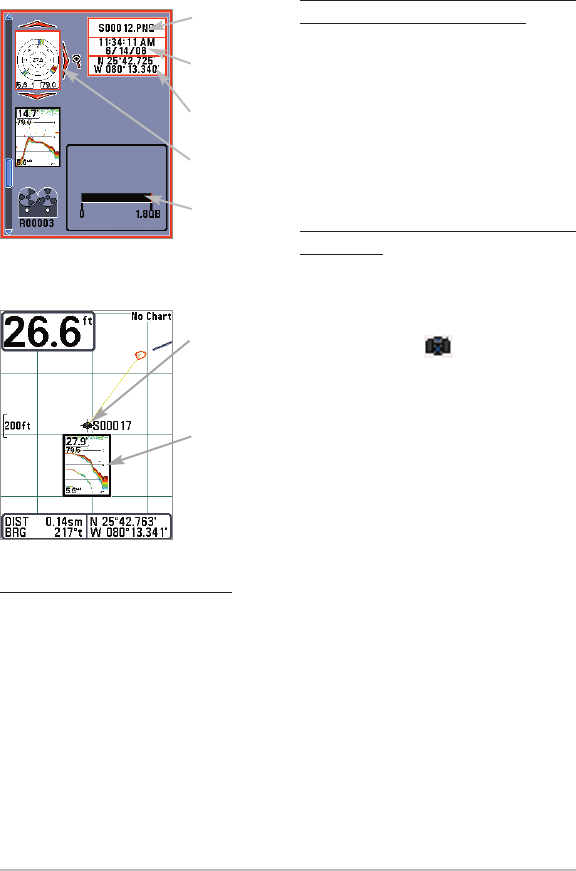
47
Views
View a saved Screen Snapshot from
Snapshot and Recording View:
1. From the Snapshot and Recording
View, press the UP or DOWN
Cursor keys to scroll through the
saved files and highlight a
snapshot file.
2. Press the RIGHT Cursor key.
View a saved Screen Snapshot from
Chart View:
1. In Chart View, use the 4-WAY
Cursor Control key to move the
active cursor onto a Screen
Snapshot Icon .
When the cursor snaps onto the
Screen Snapshot Icon, a thumbnail
preview of the Screen Snapshot will
be displayed on the screen.
2. Press the INFO key, and select
View Snapshot.
3. Press the EXIT key to return to
Chart View.
Notes about Screen Snapshots
:
• A border around the full screen indicates that the view is a saved screen
snapshot and not a “live” view.
• If you press the INFO key, and the snapshot file connected to the icon
is not saved on the installed SD memory card, the chart information box
will display instead of the screen snapshot.
• Use an optional-purchase SD memory card reader connected to a PC to
view the saved screen snapshot data files on your optional-purchase
SD memory card (see humminbird.com for details). You will notice that
a .DAT (or a .TXT) file is created for every .PNG screen snapshot. This
data file is required for viewing the screen snapshots from your control
head, so don’t delete these files.
Snapshot File
Name
Time + Date of
Snapshot
Waypoint
Position
Highlighted
Snapshot File
SD memory card
storage available
View a Screen Snapshot
View a Screen Snapshot in
Chart View
Thumbnail
Preview
(press the INFO
key to view at
full size)
Screen Snapshot
Icon and
Waypoint Name