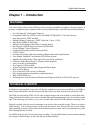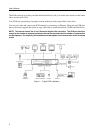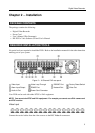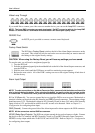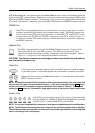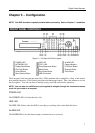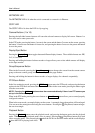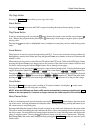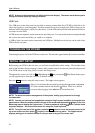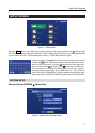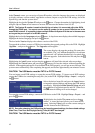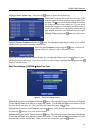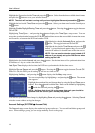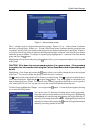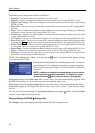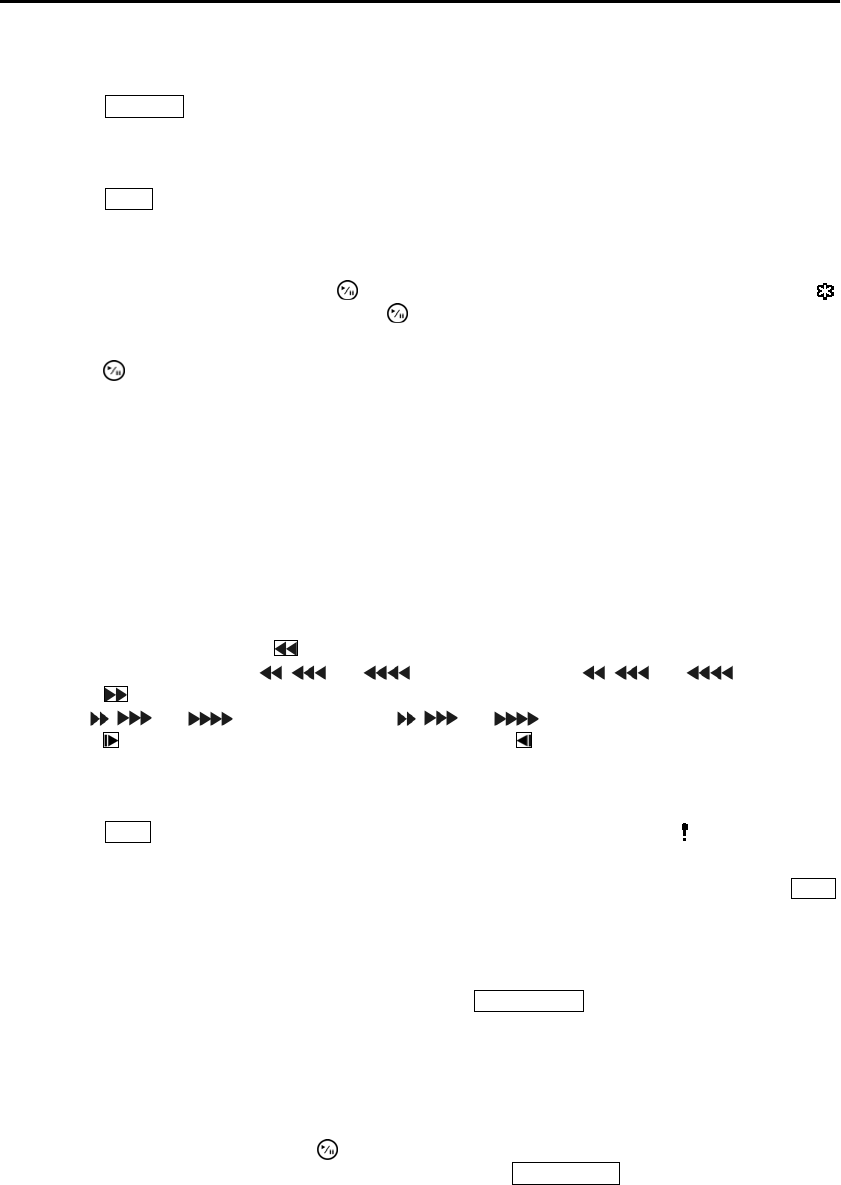
Digital Video Recorder
9
Clip Copy Button
Pressing the Clip Copy button allows you to copy video clips.
Alarm Button
Pressing the Alarm button resets the DVR’s outputs including the internal buzzer during an alarm.
Play/Pause Button
In the live monitoring mode, pressing the
button freezes the current screen and the screen displays
icon. When in the playback mode, pressing the
button plays back images at regular speed or pauses
playing video.
Pressing the button selects a highlighted item or completes an entry that you have made during system
setup.
Arrow Buttons
These buttons are used to navigate through menus and GUI. You can also use them to change numbers by
highlighting a number in the menu and using the Up and Down arrow buttons to increase or decrease the
number’s value.
These buttons are also used to control Pan and Tilt when in the PTZ mode. When in the PIP display format,
pressing the Up and Down arrow buttons moves the position of the small screen counter-clockwise and
clockwise, and pressing the Left and Right buttons moves through screen pages.
In the playback mode, pressing the button plays video backward at high speed. Pressing the button again
toggles the playback speed from , and . The screen displays , and respectively.
Pressing the button plays video forward at high speed. Pressing the button again toggles the playback
speed from
, and . The screen displays , and
respectively. When in the pause mode,
pressing the
button moves to the next image and pressing the button moves to the previous image.
Panic Button
Pressing the Panic button starts panic recoding of all camera channels, and displays on the screen.
Pressing the button again will stop panic recording.
NOTE: When the DVR does not detect a VGA monitor automatically, pressing and holding the Panic
button on the front panel for 5 seconds or longer switches the video output to VGA out manually.
Menu/Cameo Button
In the live monitoring mode and search mode, pressing the Menu/Cameo button displays the menu at the
top of the screen. Pressing the button also hides the menu. During menu setup, pressing the button closes
the current menu or setup dialog box.
Pressing and holding the button for three seconds or longer in any multi-view format enters the cameo mode.
The yellow outline surrounding the video indicates the active cameo, and pressing the arrow buttons moves
the active cameo. Pressing the desired camera button in the active cameo edits the cameo and displays the
video of selected camera. Pressing the
(Play/Pause) button exits the Active Cameo mode. Selecting
Exit Group Edit in the cameo menu displayed when pressing the
Menu/Cameo button also exits the Active
Cameo mode.