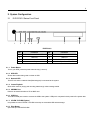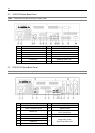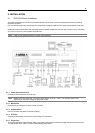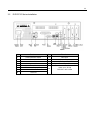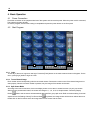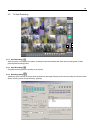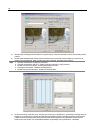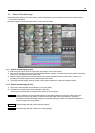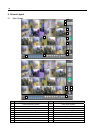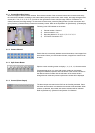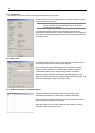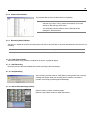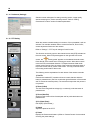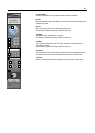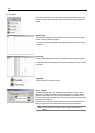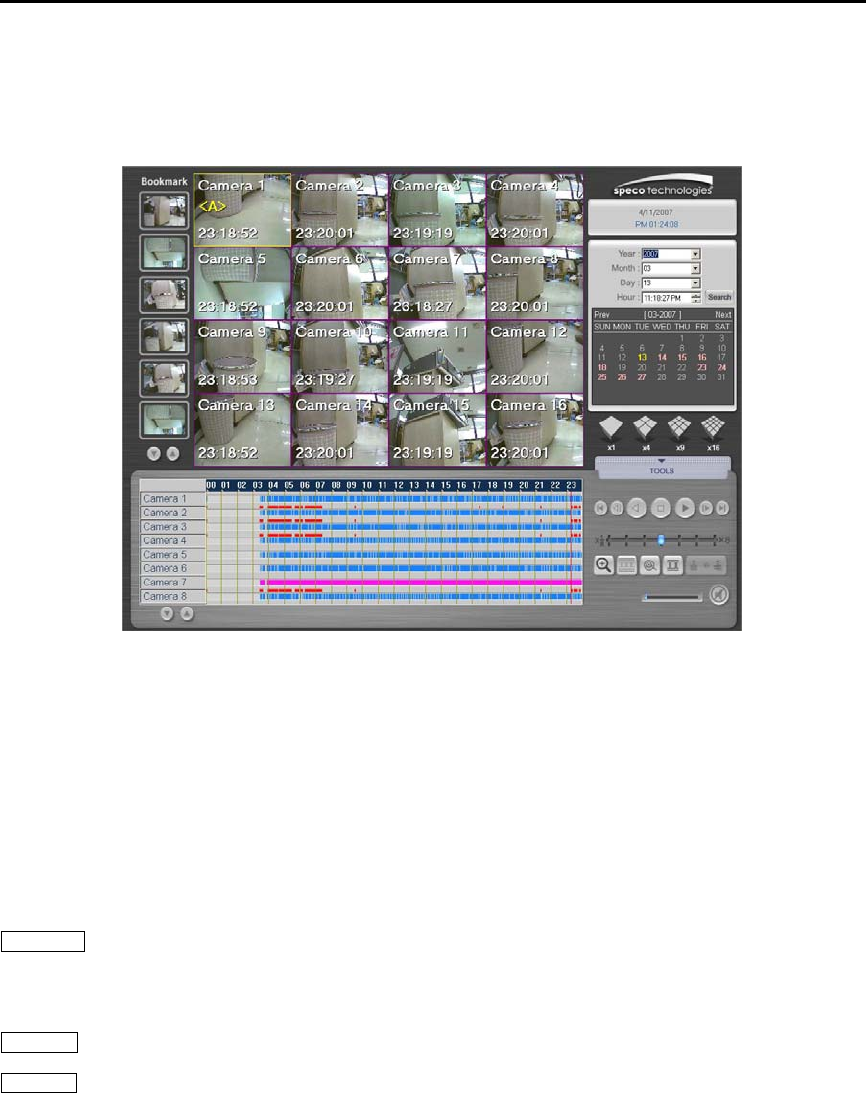
15
4.4 Search Recorded Image
Press the [Viewer] button on the main screen, enter a password and a confirm password and then a screen layout as
shown below will appear.
Recorded images can be played back easily by date, time and camera.
4.4.1. Search recorded image by Date
1) Select the year/ month/ day/ time from upper right category of the screen layout.
2) Date can be selected from the calendar without selecting each category. The date with recording will be indicated by
a pink color. The present date is in yellow color.
3) When the date is selected, the recorded images of the chosen date will be shown on the screen. If there is no
recording in that date, images from the nearest date will be shown.
4) To see the searched image, press (▶) button. Move speed increase bar to adjust the playback speed.
4.4.2. Search recorded image by Time
1) Image of the searched date can be searched on an hourly basis.
2) The time with recorded images will be indicated in pink color.
Following is the explanations for the graph color shown on the time graph.
Black Color : There is password on the recorded image file. Enter setting password on the DVR. After entering the
password, press the [OK] button to call up the recorded image. Refer to [Preference]→[Display] →
[Password Protected Recording] category for password setting. Be careful not to forget the password or
else the image cannot be playback.
Blue Color : Recorded image files with motion detection settings.
Pink Color : Recorded image files with continuous recording settings.