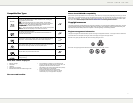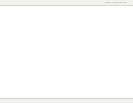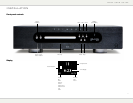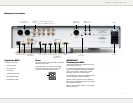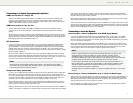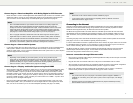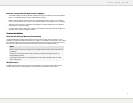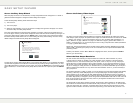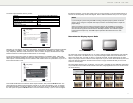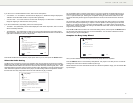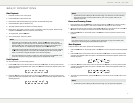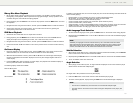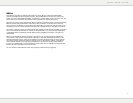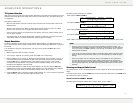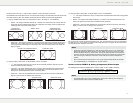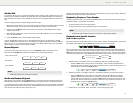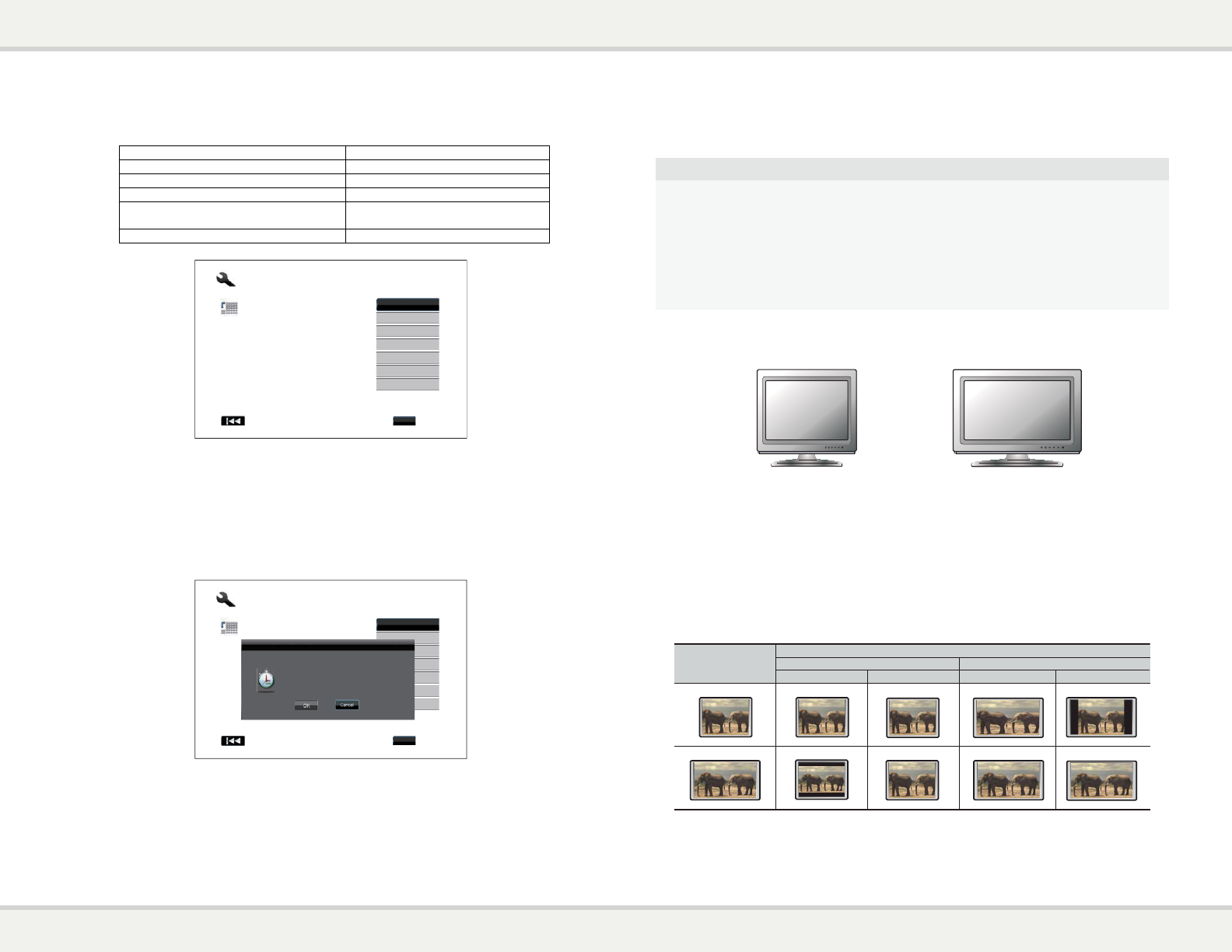
The actual output resolution varies by content:
Content Source Direct Output Resolution
NTSC DVD 480i
PAL DVD 576i
Most Blu-ray Movies (film-source) 1080p 23.976Hz or 1080p 24Hz
Most Blu-ray TV shows or Concerts
(video-source)
1080i
SACD and DVD-Audio 1080i
Easy Setup
NextPrevious
Step: 3/6
Choose the output resolution which best matches
your TV.
Change will be applied immediately. You will have
15 seconds to either save the new setting or
rollback to the previous output resolution.
720p
Auto
480p/576p
480i/576i
Source Direct
1080i
1080p
Enter
Depending on your selection of “Primary Video Output”, the available output resolution selections will differ.
For the HDMI 1 and HDMI 2 output, the following output resolutions are available: Auto, 1080p, 1080i,
720p, 480p/576p, 480i/576i, and Source Direct. If “Auto” is selected, the player will determine its output
resolution based on the best signal resolution that the TV can display.
For the Analog (component) output, the following output resolutions are available: 1080p, 1080i, 720p,
480p/576p and 480i/576i. Please note 1080p only applies to HDMI output, if it is selected for component
video outputs, it will automatically be down-scaled to 1080i. Please refer to the specifications of your TV to
find the best resolution to use.
Easy Setup
NextPrevious
Step: 3/6
Choose the output resolution which best matches
your TV.
C
hang
e
15 sec
o
rollbac
k
720p
Auto
480p/576p
480i/576i
Source Direct
1080i
1080p
Confirm Output Resolution
The output resolution has been changed.
Select OK to save the new setting. Select
Cancel to rollback to the previous output
resolution.
15s
Enter
Press the A and V buttons to select the desired output resolution, then press the SELECT button. The
player will apply the selected output resolution and ask you to confirm the selection. If your TV supports
the selected resolution, you will see a dialog box with a count-down clock. Use the < button to highlight
the “OK” option and press the SELECT button to save the resolution setting. If your TV does not support
the selected resolution, you may see a black screen or an error message. In this case please wait for 15
seconds and the Easy Setup screen will reappear. Select a different resolution that your TV can support.
NOTE
If you cannot get a picture using the HDMI or Analog (component) output, please connect the
player to the TV using the composite video output, and then use the Setup Menu to adjust the
player settings.
Video up-conversion over the Analog (component) output is only available for unencrypted
discs such as home video and consumer-created contents. Most commercially pressed DVD
discs are CSS-encrypted and will be limited to 480i/480p resolution. This restriction applies
to the component output only. The HDMI output is protected with HDCP and has no such
restriction.
Determine the Display Aspect Ratio
Standard Definition, or 4:3 TV Wide screen, or 16:9 TV
The aspect ratio is the proportional ratio of a TV screen’s width and height. Older television sets generally
have a 4:3 aspect ratio – the width is 4/3 (or 1.33) times the height. Newer wide screen television sets
have a 16:9 aspect ratio – the width is 16/9 (or 1.78) times the height. For best performance, the video
output of your player needs to match the screen aspect ratio of your TV. Since almost all Blu-ray Discs and
many DVD discs are released in the wide screen format, it is highly recommended that you use a wide
screen TV with the player.
The Aspect Ratio selections are 4:3 Letterbox, 4:3 Pan & Scan, 16:9 Wide and 16:9 Wide/Auto. Depending
on your selection and the video format recorded on the discs, image appearance on the TV screen can be
one of the following:
Original Content
TV Screen Appearance
16:94:3
Pan & ScanLetterbox
16:9
4:3
Wide Wide/Auto