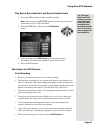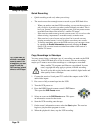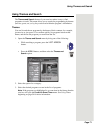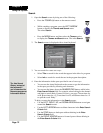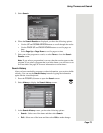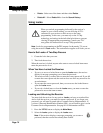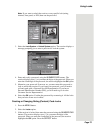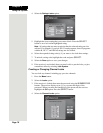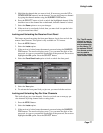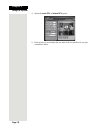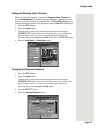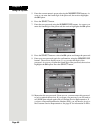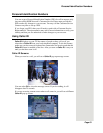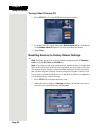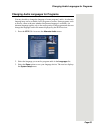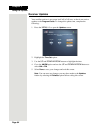Page 77
Using Locks
5. Highlight the channel that you want to lock. If necessary, press the UP or
DOWN ARROW button to see the channel. You can also jump to a channel
by typing the channel number using the NUMBER PAD buttons.
6. Press the SELECT button to lock or unlock the highlighted channel. If the
checkbox next to the channel has a checkmark, then the channel is locked.
7. Select the
Done option to save your changes.
8. If the receiver is not already locked, then you must lock it to put the locks
you just created into effect.
Locking and Unlocking the Receiver Front Panel
This keeps anyone from using the front panel buttons, but it does not lock the
remote control buttons. This option is only available on TV1 menus.
1. Press the MENU button.
2. Select the
Locks option.
3. If the receiver is locked, enter the numeric password using the NUMBER
PAD buttons. The receiver displays stars (*) as you enter the digits of the
password. As soon as you enter the fourth digit of the password, the receiver
highlights the
OK option. Press the SELECT button.
4. Select the
Front Panel Lock option to lock or unlock the front panel.
5. Select the
Yes option.
6. To activate the front-panel lock you just set, you must lock the receiver.
Locking and Unlocking Pay-Per-View Channels
This locks all pay-per view channels. You also can lock one or more pay per
view channels by using channel locks or rating locks.
1. Press the MENU button.
2. Select the
Locks option.
3. If the receiver is locked, enter the numeric password using the NUMBER
PAD buttons. The receiver displays stars (*) as you enter the digits of the
password. As soon as you enter the fourth digit of the password, the receiver
highlights the
OK option. Press the SELECT button.
Tip: The IR remote
control is used to
control the menus
and programming
on the nearby TV.
An optional IR/UHF
Pro remote control
can be used to
control the menus
from another room