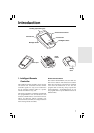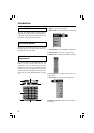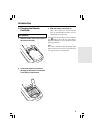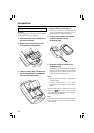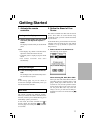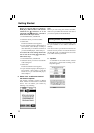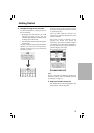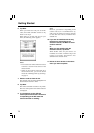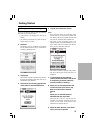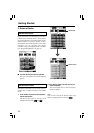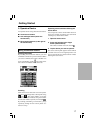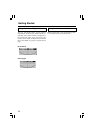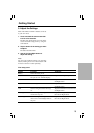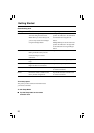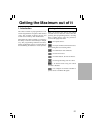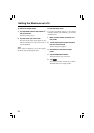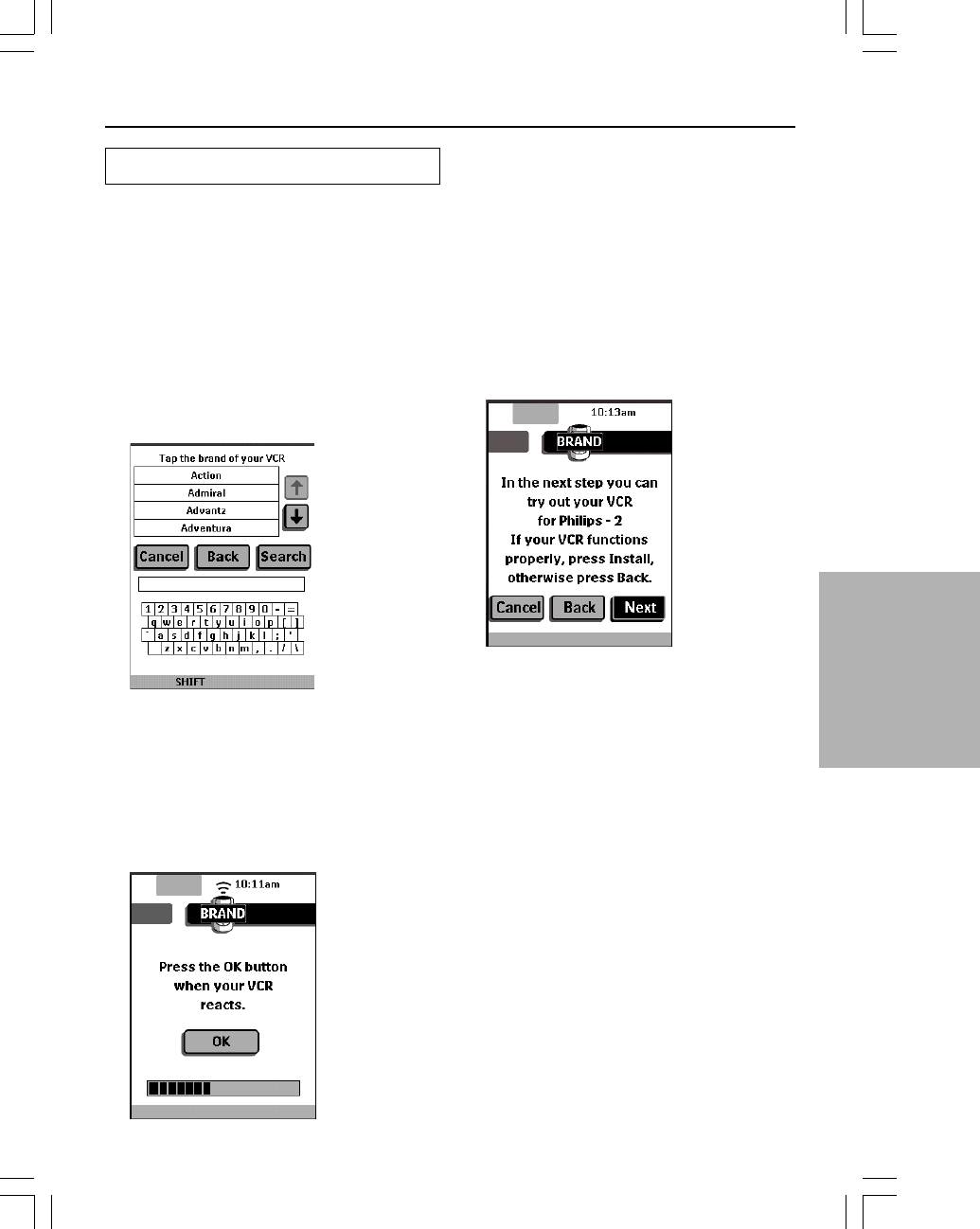
15
Getting Started
Defining brands by searching
You can use Search mode to find the matching
RC codes for your device when
• your brand is not displayed in the list of
brands,
• you selected your brand, but you do not know
which code set to select.
3. Tap Next.
The display shows a scrollable list of brands
for the selected device and a “virtual auto-
zooming’’ mini-keyboard.
4. Tap Search
The remote controller automatically searches
through all available brands and code sets to
find the RC codes matches.
5. Tap Next to start sending appropriate
commands for the selected device.
6. Tap OK when the device reacts.
Notes:
• Even when the device is responding to the
current code set, it is advised to try other code
sets. When your device responds to more than
one code set, install the most suitable one.
• The name of the responding code set is
displayed when you tap the OK button, so you
know which code set to select from the list
after you have tried other code sets
The remote controller switches to Try mode.
The first control panel of selected device is
displayed.
7. Try the buttons on the different
control panels and check if the device
is responding to the RC codes the
remote controller is sending.
8. When you are not satisfied with the
current function of the device, tap
Back to continue the automatic
search.
or
When you are satisfied with the
selected code set, tap Install.
When the RC codes for your devices are
installed, the Remote Contorol beeps and
returns to Use mode. Your brand is now
defined for the selected device.
9. Define all other devices in the Home
menu you want to operate.