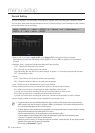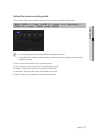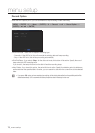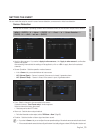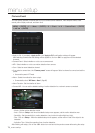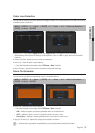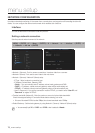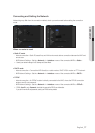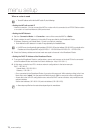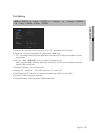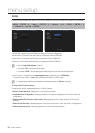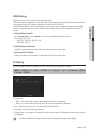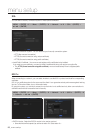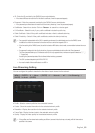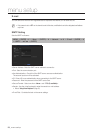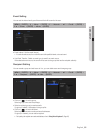When a router is used
J
` To avoid IP address conflict with the NVR's static IP, check followings :
•
Setting the NVR with a static IP
-
Internet connection : You can connect the NVR to a router which is connected to an PPPoE/Cable modem
or a router in a Local Area Network (LAN) environment.
•
Setting the NVR Network
1. Set the <Connection Mode> in <Connection> menu of the connected NVR to <Static>.
2. Check whether the set IP address is in the static IP range provided by the Broadband Router.
IP Address, Gateway, and Subnet Mask : Consult your network manager.
` Check whether the set IP address is in the static IP range provided by the Broadband Router.
J
` If a DHCP server is configured with starting address (192.168.0.100) and end address (192.168.0.200), you should set the
IP address out of the configured DHCP range (192.168.0.2 ~ 192.168.0.99 and 192.168.0.201 ~ 192.168.0.254).
3. Check the Gateway address and subnet mask are equal to those set in the Broadband Router.
•
Setting the DHCP IP Address of the Broadband Router
1. To access the Broadband Router's configurations, open a web browser on the local PC that is connected
to the Broadband Router and enter the router's address (ex : http://192.168.1.1).
2. At this stage, make the local PC's windows network configurations to the below example :
Ex) IP : 192.168.1.2
Subnet Mask : 255.255.255.0
Gateway : 192.168.1.1
-
Once connected to the Broadband Router, it prompts with password. While entering nothing to the User
Name field, enter "admin" into the password field and press <OK> to access the router configurations.
-
Access the router's DHCP configuration menu and set its DHCP server activation, and provide the start
and end address.
Set the start address (192.168.0.100) and end address (192.168.0.200).
M
` Above steps may differ from the router devices depending on the manufacturer.
78_ menu setup
menu setup