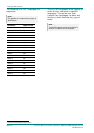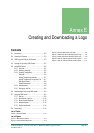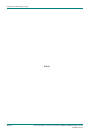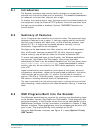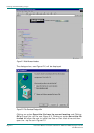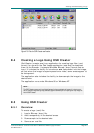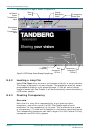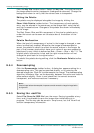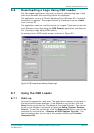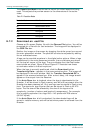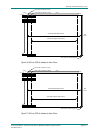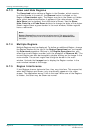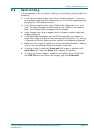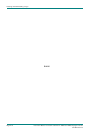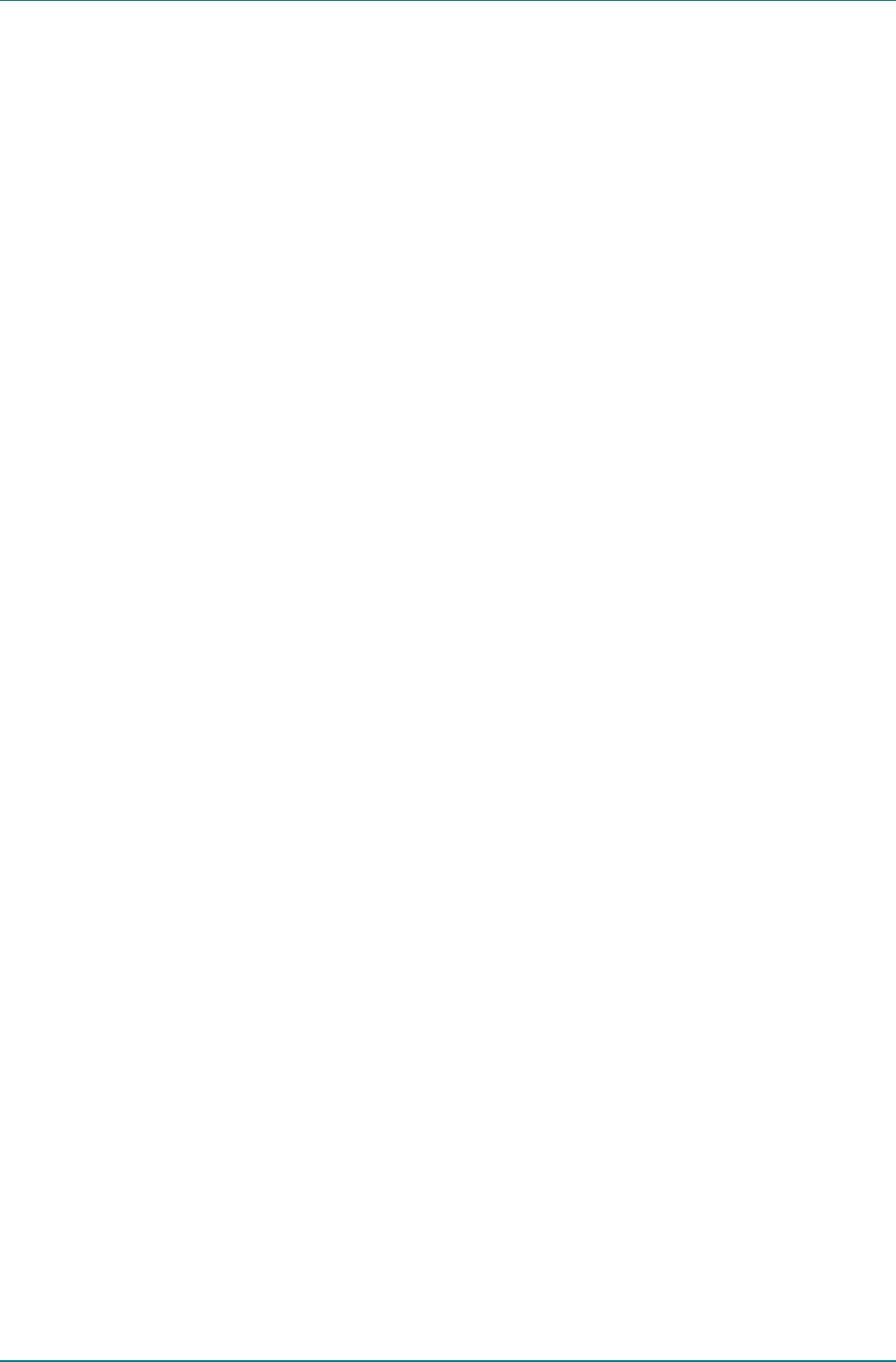
Creating and Downloading a Logo
Instruction Manual: evolution 5000 E57xx DSNG and DENG Voyager Encoder Page E-7
ST.TM.E10076.3
Osd Creator uses a colour palette with a maximum of 256 entries. Each
pixel in the image is mapped to an entry in the palette, which holds a value
for the red, green and blue and transparency component. The
transparency (or mix) is treated as a colour component, so for two colours
with identical red, green and blue values, but different transparency levels,
two entries will be generated in the palette.
When a bitmap image is loaded, all colours have a transparency value of
255 (opaque).
The area of the image that is to remain opaque is referred to as the active
area. The area of the image that is to be made transparent is called the
inactive area. Transparency can added manually, with a brush, or by
using a key file.
Adding Transparency Manually
The background colour within Osd Creator can be changed with the black,
red, green and blue buttons on the toolbar. This changes the background
colour of the editor window on which the logo is overlaid and not the logo
itself, which remains unaffected. This facility is useful to show the
transparency of different colours. It is best to start with a background
colour that contrasts sharply with the whole of the source image.
Using the options immediately below the toolbar, the mouse pointer can be
used as a brush to add transparency to an area. The left mouse button will
apply the transparency value set for the LButton Mix and the right mouse
button will apply the transparency value set for the RbuttonMix. At
start-up these are set so LButton Mix is 0, to make an area transparent,
and RButton Mix is 255, to make it opaque.
Different mix levels can be entered for intermediate levels of transparency.
Selecting a brush size from the drop-down list determines the size of the
area that is changed.
If the Changes Affect Palette box is checked, changing the transparency
of a pixel on the image also changes the palette entry on which the pixel is
based, and all the pixels that share that palette entry.
If the inactive area is mainly one colour, check the Changes Affect
Palette box, and left-click in the inactive area. All pixels of that colour
should become background-coloured. Repeat until the whole of the
inactive area is transparent. If parts of the active area have become
transparent, uncheck the Changes Affect Palette box, and paint with the
right button to correct these areas. Zoom in if necessary.
If there is no general colour for the inactive area, uncheck the Changes
Affect Palette box and paint the inactive area manually with the left
mouse button. Use the right button to correct mistakes. Trace around the
edge of the area with a medium brush, then use the large brush for wide
areas. Zoom in to do the fine corrections.
Adding Transparency Using a Key File
A key file is a Bitmap (.bmp) file of the same size as the source file, with
the active area of the image coloured white, the inactive area coloured
black, and intermediate levels of transparency coloured grey.
Create the key file using a drawing package. Colour the active area white,
and the inactive area black. Save as a .bmp file.