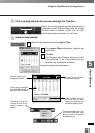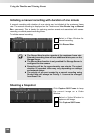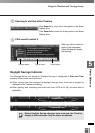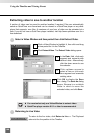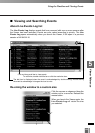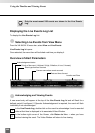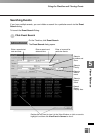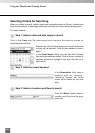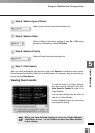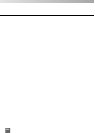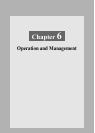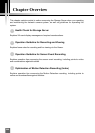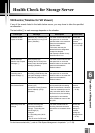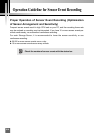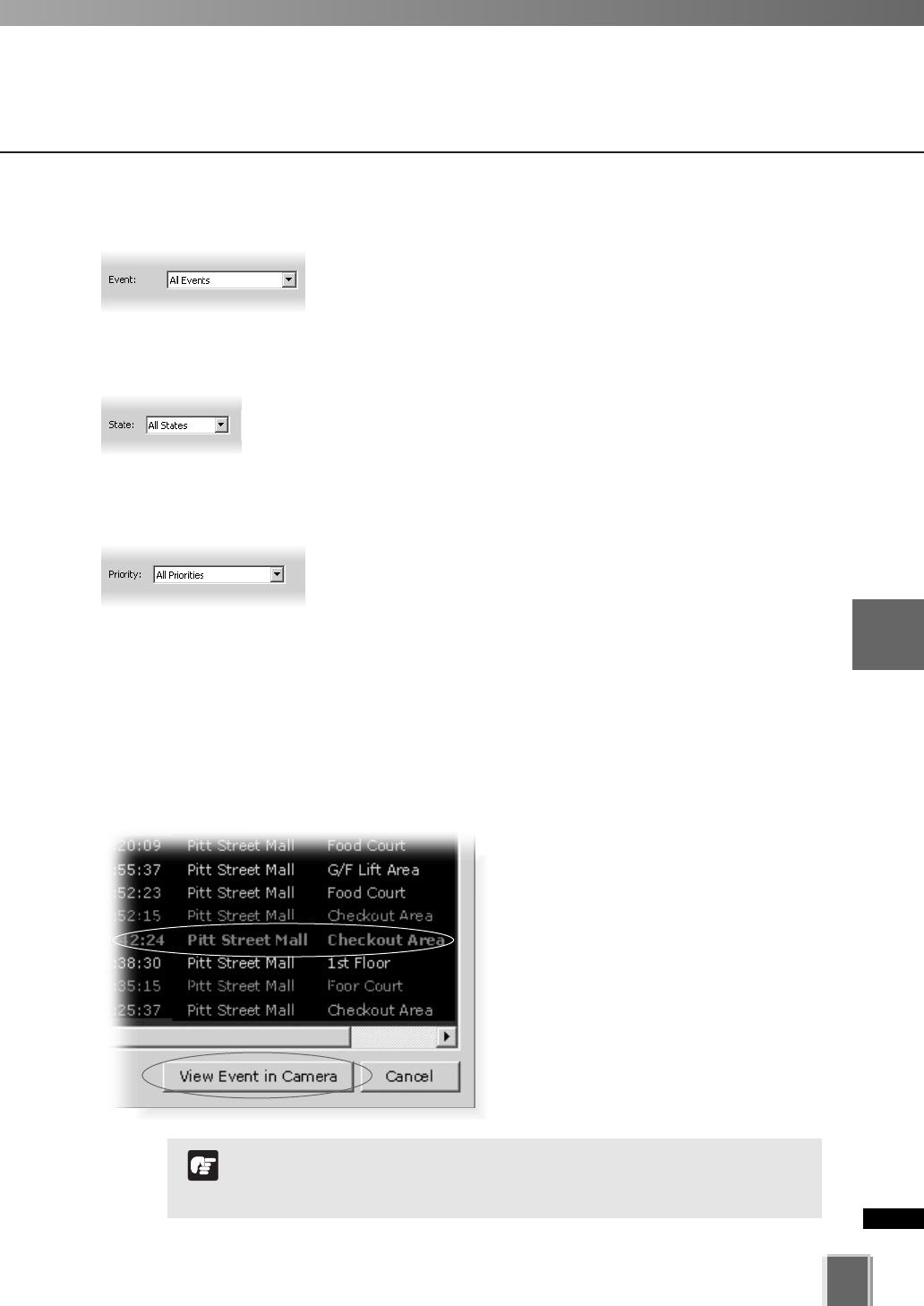
203
5
Viewer Reference
Using the Timeline and Viewing Events
●
Step 7: Click Search
When you have entered the day and time range, click Search to initiate the event search.
Events that are found will be listed in the window below. If necessary, stop a search at any
time by clicking Stop Search.
●
Step 4: Select a type of Event
Select a type of Event from the drop-down list.
●
Step 5: Select a State
Select a State for the event, whether it was On or Off during
the period. Alternatively, select All States.
●
Step 6: Select a Priority
Select a Priority from the drop-down list.
Viewing found events
To view an event in a Video Window,
click the event to highlight it and click
View Event in Camera to view it in a
Video Window.
You can also double-click an event to
view it in a Video Window.
Clicking Cancel stops any searching
and closes the dialog.
When you have finished viewing an event in a Video Window,
click Return to Live ➝ in the Timeline to return the Video Window
to live viewing.
N
o
t
e