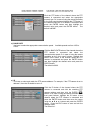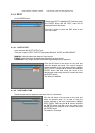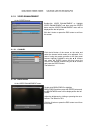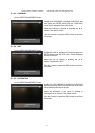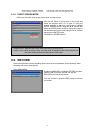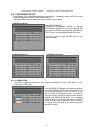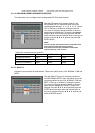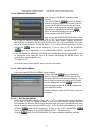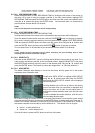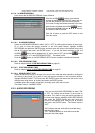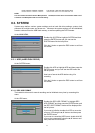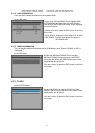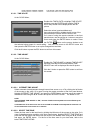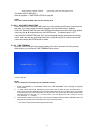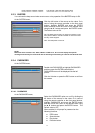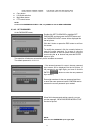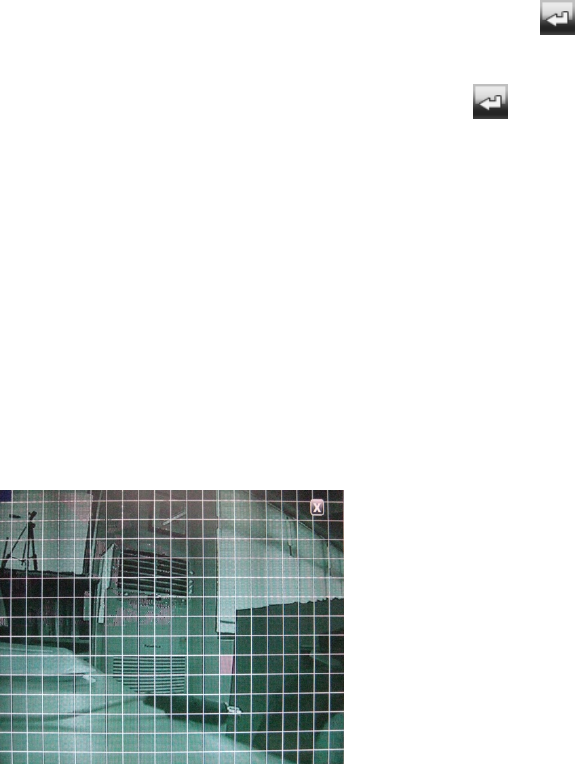
MODEL: CDR1660 / CDR0860 / CDR0460 H.264 STAND-ALONE DVR USER MANUAL V 2.6
66
8.2.1.5.2. PRE RECORDING TIME
Select the desired time for PRE RECORDING TIME by clicking the left button of the mouse on
the value. Or in case of using the remote controller or the front panel buttons, highlight PRE
RECORDING TIME and press the ENTER button and then move the cursor to the desired value
using the
◀, ▶ buttons and press the ENTER button. You can select from 0 to 5 seconds for
pre record time and the default is 5 seconds.
NOTE:
The pre recording time of all channels will be changed totally.
8.2.1.5.3. POST RECORDING TIME
Select the desired time for POST RECORDING TIME.
Clicking the left button of the mouse on the value and the pop-up window will be displayed.
Click the desired numeric button and then click the ENTER(
) button on the pop-up window.
Or in case of using the remote controller or the front panel buttons, highlight POST RECORDING
TIME and press the ENTER button and then move the cursor value using the
◀, ▶ buttons and
press
the ENTER button and then press the ENTER( ) button on the pop-up window.
You can select from 0 to 60 seconds for pre record time and the default is 10 seconds.
NOTE:
If you change the post recording time of motion recording, the post recording time of alarm
recording of the channel will be also changed.
8.2.1.5.4. SENSITIVITY
User can set the SENSITIVITY values by clicking the left button of the mouse on the value. Or in
case of using the remote controller or the front panel buttons, highlight SENSITIVITY and press
the ENTER button and then move the cursor to the desired value using the ▲, ▼
buttons and
press
the ENTER button. The Sensitivity values are ranged from 1 to 5 and the default is 5.
8.2.1.5.5. AREA SETUP
The Motion Detection Area displays in no tint on the screen and the green tint on the screen
represents none of detection area.
Double-click AREA SETUP or highlight AREA SETUP
using the ▲, ▼
buttons and then press the ENTER
button and the AREA SETUP window will be displayed
like the left picture.
Click the desired cell or click one of cells for the starting
point of the area which you would like to designate and
drag to the other one of cells for the ending point of
area until the motion detection area is the size you want
it to be.
To able or disable the motion detection, click the cell or
click and drag the area again.
Or in case of using the remote controller or the front panel buttons, move the blue cursor around
using the directional buttons and then press the ENTER button to disable each grid. Press the Z+
button of the remote controller to set all cells by motion detection on and press the Z- button of
the remote controller to set all cells by motion detection off. The default is on for all grids.
No tint: motion detection on
Green tint: motion detection off
Click the X button or press the ESC button to exit from this screen.