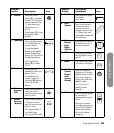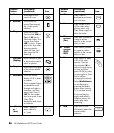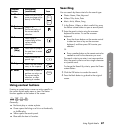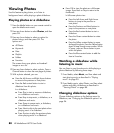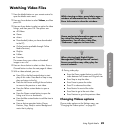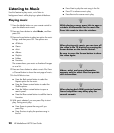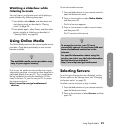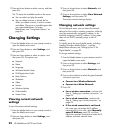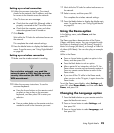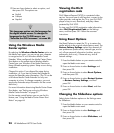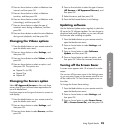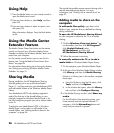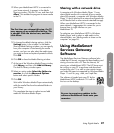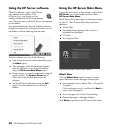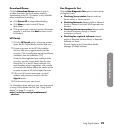92 HP MediaSmart HDTV User Guide
3 Press an Arrow button to select a server, and then
press OK.
The TV shows the available media on the server.
You can select and play the media.
You can delete a server or refresh the list.
When you delete a server, it and its contents
are hidden. The server is viewable again after
you restart MediaSmart. To restart
MediaSmart, see “Using Reset Options” on
page 94.
Changing Settings
1 Press the Media button on your remote control to
open the Media main menu.
2 Press an Arrow button to select Settings, and
then press OK.
3 Press an Arrow button to select an option, and
then press OK. The options are:
Network
Demo
Language
Windows Media Center
DivX Registration Code
Reset Options
Slideshow
Video
Servers
Software Update
Online Media
Screen Saver
Viewing current network
settings
To view the current network settings:
1 Press the Media button on your remote control to
open the Media main menu.
2 Press an Arrow button to select Settings, and
then press OK.
3 Press an Arrow button to select Network, and
then press OK.
4 Press an Arrow button to select View Network
Settings, and then press OK.
The current network settings display.
Changing network settings
On the Network menu, you can select the network
settings for the wired or wireless connection, either by
using an automatically assigned IP address, or by
manually assigning a static IP address. If your router
does not use DHCP, manually assign a static IP
address.
To initially set up the use of digital media, including
installing Windows Media Player 11 and the
MediaSmart software, see “Setting Up the TV for
Digital Media” on page 27.
To change network settings:
1 Press the Media button on your remote control to
open the Media main menu.
2 Press an Arrow button to select Settings, and
then press OK.
3 Press an Arrow button to select Network, and
then press OK.
4 Press an Arrow button to select the type of network
connection you have:
Connect to a Wireless Network
Connect to a Wired Network
5 Press OK.
For a wireless connection, continue with
Step 9, “Setting up a wireless connection,” on
page 93.
For a wired connection, continue with
Step 6, “Setting up a wired connection,” on
page 93.
If the wired connection is not found,
the router may not assign the IP address
automatically. In this case, select Manually
enter IP Address, press OK, and then
follow the onscreen instructions to enter the IP
address and other network items.