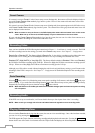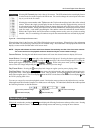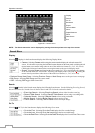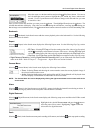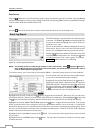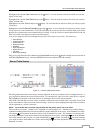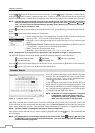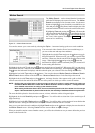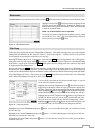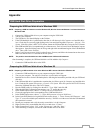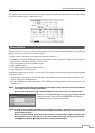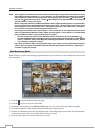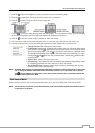Operation Instruction
62
Text-In Search
Figure 74 — Text-In Search screen.
The DVR maintains a log of each time there is Text Input.
The Text-In Search screen displays this list. Use the arrow
buttons to highlight the event for which you would like to
see video.
Pressing the (Play/Pause) button will extract the video
associated with the Text Input and display the first image of
the event. Pressing the
button will start playing the “event”
video segment. Pressing the
PLAY/STOP button returns to
live monitoring
.
NOTE:
It is possible that no recorded image displays on the current screen. Select
(Display) Screen in the
Live Monitoring menu and choose the 4x4 screen mode. You will be able to easily see the camera have
recorded video during target time.
Text Input information will be overlaid on the image while the recorded video is played at regular speed.
You can also narrow your event search by selecting the Option… button and setting up the new search condition.
You can search video from the first to last recorded images,
or you can set the start and stop times and dates.
Highlight the box beside From and press the
button to
toggle between On and Off. When set to Off, you can enter
a specific Date and Time. When set to On, the search will
be from the first recorded image. When highlighting
and
pressing the
button the bookmark list displays and the
bookmark point you selected will be the starting date and time.
Highlight the box beside To and press the
button to toggle
between On and Off. When set to Off, you can enter a specific
Date and Time. When set to On, the search will be to the last
recorded image. When highlighting
and pressing the
button the bookmark list displays and the bookmark point you
selected will be the ending date and time.
Highlight the Channel and press the
button. Select the text-in devices that you want to search for text input.
Highlight the Text Input Device box and press the
button. Select your Text Input Device from the list.
Highlighting the + and pressing the button allows you to add a new set of search parameter. Set up the desired search
parameter. Refer to the Appendix – Text-In Search Examples for further information on setting up search parameters.
The
column can be used to delete a set of search parameter or entire sets of search parameters.
Highlight Case Sensitive and press the
button. This will toggle between On and Off. When this feature is On,
the search will find only those text strings in which the case matches.
Highlight Load and press the button to load saved search option settings. Select the desired search option settings.
Highlight Save and press the button to save the current search option settings. A virtual keyboard appears that you
can use to enter the search option name.
Once you set your desired search conditions, highlight Search and press the
button to display the search results in
the Text-In Search screen. Selecting Cancel exits the screen without saving the changes.