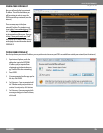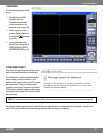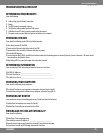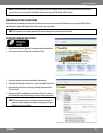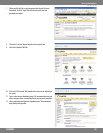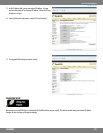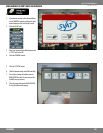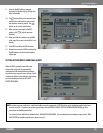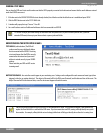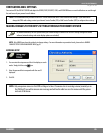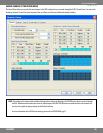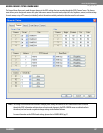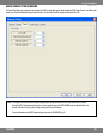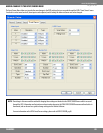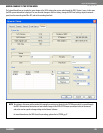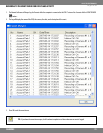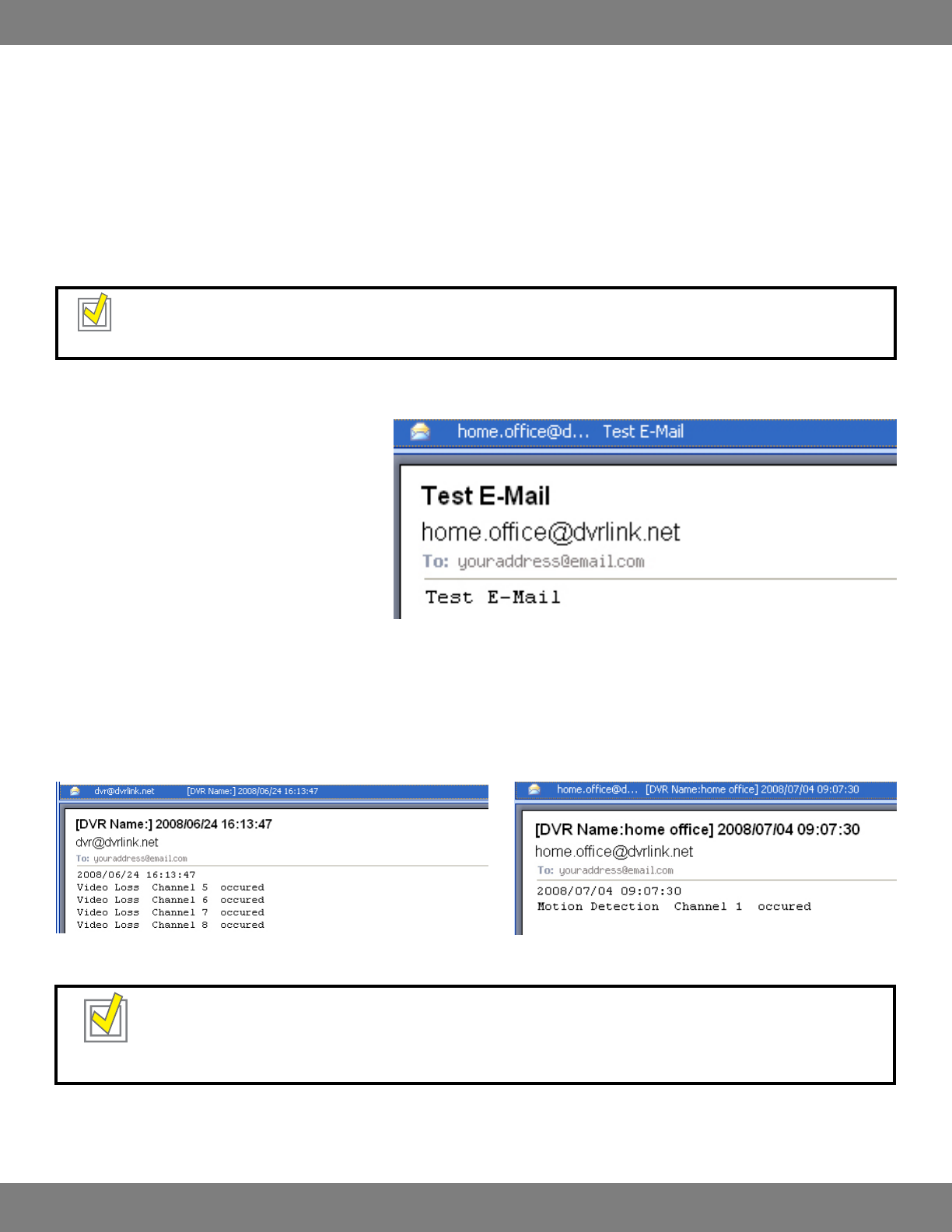
84CLEARVU9
SVAT ELECTRONICS
now you can see
SENDING A TEST EMAIL
You can have the DVR send a test email to make sure that the DVR is properly connected to the Internet and ensure that the email addresses entered
under the USER IDs are correct.
1. If the box next to the DEFAULT SERVER title is not already checked, check the box so that the default server is enabled and press APPLY.
2. Click the PRESS button next to the TEST E-MAIL title.
3. A window will pop up that says “Success”. Press OK.
4. An e-mail has been sent to all valid email addresses which are connected to a USER ID.
TIP: Be sure to adjust your email settings so that emails from dvr@dvrlink.net (or your DVR name @dvrlink.net, if you have
entered a DVR name) show up in your inbox and not a spam or junk mail folder.
UNDERSTANDING THE NOTIFICATION E-MAILS
TEST EMAILS: (outlined above) The DVR will
send an email to every valid email address
that is connected with a USERID. Receiving
a test email means that the DVR is correctly
connected to the internet and your email
address is entered correctly in your USERID
settings.
Please note that your DVR can NOT receive
incoming email.
NOTIFICATION EMAILS: Are sent after events happen in your monitoring area. Settings can be congured for each camera and event type (alarm
triggered, video loss, or motion detection). The subject of the email will list the DVR name (if entered) and the date and time of the event. The
body of the email will list the date and time, as well as what event happened to which camera.
TIP: Be sure to enter a name for your DVR in the SYSTEM MANAGEMENT menu. If a DVR name is entered, it will automatically
replace the ‘from’ eld of the e-mail with the DVR name. If you have more than one DVR, naming will help identify one system
from another. For example, oce@dvrlink.net and cottage@dvrlink.net will help you identify where the alert is coming from.