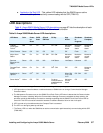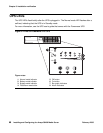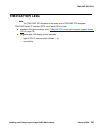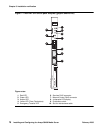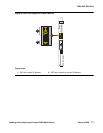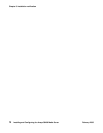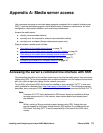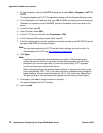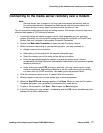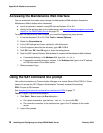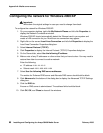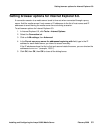Appendix A: Media server access
74 Installing and Configuring the Avaya S8400 Media Server February 2006
1. On your computer, click on the PuTTY desktop link or select Start > Programs > PuTTY >
PuTTY.
The system displays the PuTTY Configuration window, with the Session dialog box open.
2. In the Host Name (or IP address) field, type 192.11.13.6 if connecting to the services port.
Otherwise, for access over the LAN/WAN, type the IP address or the host name of the
server.
3. In the Port field, type 22.
4. Under Protocol, select SSH.
5. In the PuTTY menu on the left, click Connection > SSH
6. In the Preferred SSH protocol version field, select 2.
7. In the Encryption options window, use the up and down arrows to set AES (SSH-2) as the
top option and 3DES as the second option.
Note:
Note: You can also customize the PuTTY tool with other settings, such as for color. For
documentation on PuTTY, see http://www.putty.nl/docs.html
.
8. Click Open.
Note:
Note: If you have not connected to this particular server before, SSH prompts you to
accept the server’s host key. If you save this key when prompted, you will not be
prompted if you connect again later. If you do not save the key, PuTTY prompts
you the next time you connect to this server.
When connecting though the services laptop interface, if you save the host key, the
host is identified as 192.11.13.6. If you later connect to a different server through its
laptop interface, this new host also shows as 192.11.13.6, but it has a different key.
You get a prompt in this case because it appears that the host key has changed.
9. If necessary, click Yes to accept the server’s host key.
The system displays the PuTTY window.
10. Log in as craft.