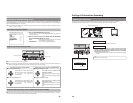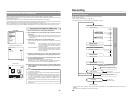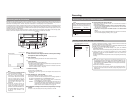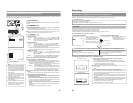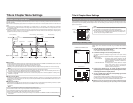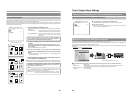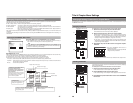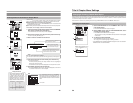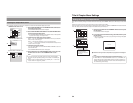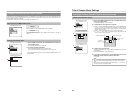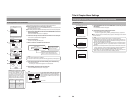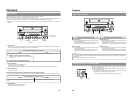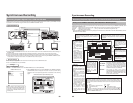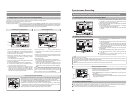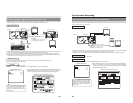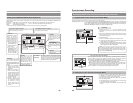51
Checking the Chapter Menu Screen
Use the following procedure to see how the chapter menu looks when the selected display style is used.
1.
Select CHAPTER MENU from the THUMBNAIL EDIT START screen
and press the SET button.
● The CHAPTER MENU EDIT screen will appear.
2.
Select CHAPTER MENU PREVIEW from the CHAPTER MENU EDIT
screen and press the SET button.
●
The CHAPTER MENU PREVIEW screen will appear. Here, it will be possible
to preview the first page of the chapter menu.
3.
Confirm that the other pages are as required.
Select
† from the CHAPTER MENU PREVIEW screen and press the SET
button to move to the next page.
Select
© and press the SET button to move to the previous page.
††and©©can be used in combination with the SET button to skip forward
or back in units of ten pages.
4.
Complete the preview process.
To do this, select BACK from the CHAPTER MENU PREVIEW screen and
press the SET button.
● The CHAPTER MENU EDIT screen will reappear.
5.
Select BACK from the CHAPTER MENU EDIT screen and press
the SET button to return to the THUMBNAIL EDIT screen.
AAA BBBB
CCC
DDD EEE
FFF
TITLE CLOSE
CHAPTER MENU TEXT LOAD
THUMBNAIL EDIT
1 - 6
april
THUMBNAIL EDIT START screen
1.
BACK
PRESET STYLE
CHAPTER MENU PREVIEW
CHAPTER MENU
CHAPTER MENU EDIT screen
2.
01
1
02
03
BACK
CHAPTER MENU PREVIEW screen
4.
Notes
● Up to 20 seconds per page will be required to create preview displays.
More time may be required depending on the number of thumbnails per
page.
● During creation of preview displays, jump by selecting the
††
button can
only be made to the page being created.
52
Title & Chapter Menu Settings
Ending the Editing of Chapter Menus
Once all of the necessary changes and checks have been made using the THUMBNAIL EDIT screen, title closing must be carried
out.
Please ensure that title closing is performed as the last stage of chapter menu editing.
Even if the chapter menu is to be left unchanged, title closing must be carried out to leave the THUMBNAIL EDIT screen. Note that
when title closing has been completed, chapter menu details will be permanently set.
1.
Select TITLE CLOSE from the THUMBNAIL EDIT screen and press
the SET button.
● A confirmation window will appear.
2.
If you wish to proceed with title closing, select YES and then press
the SET button.
●
Title closing will begin. The state of progress during title closing is displayed
using a progress bar.
TITLE CLOSE
Ⅵ When title closing has been completed, the progress bar will disappear.
1.
2.
Select NO and then press
the SET button to close the
confirmation window.
The title will not be closed
in this case.
Notes
●
A maximum of 10 minutes will be required to complete title closing.
● If EDIT MENU from the SYSTEM MENU screen is set to DISABLE, title
closing will be carried out automatically whenever recording is ended by, for
example, pressing the STOP button. In such a case, title and chapter menus
are created using preset settings.
april
AAA BBBB CCC
DDD EEE FFF
TITLE CLOSE
CHAPTER MENU TEXT LOAD
THUMBNAIL EDIT
april
AAA BBBB CCC
TITLE CLOSE
CHAPTER MENU
TEXT LOAD
THUMBNAIL EDIT
RGRJCAJMQC
WCQ LM