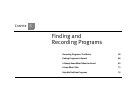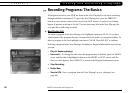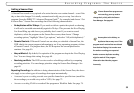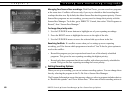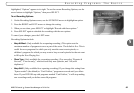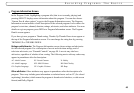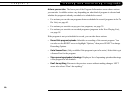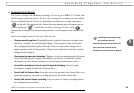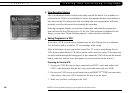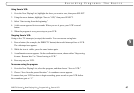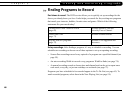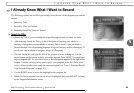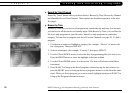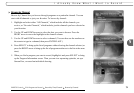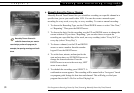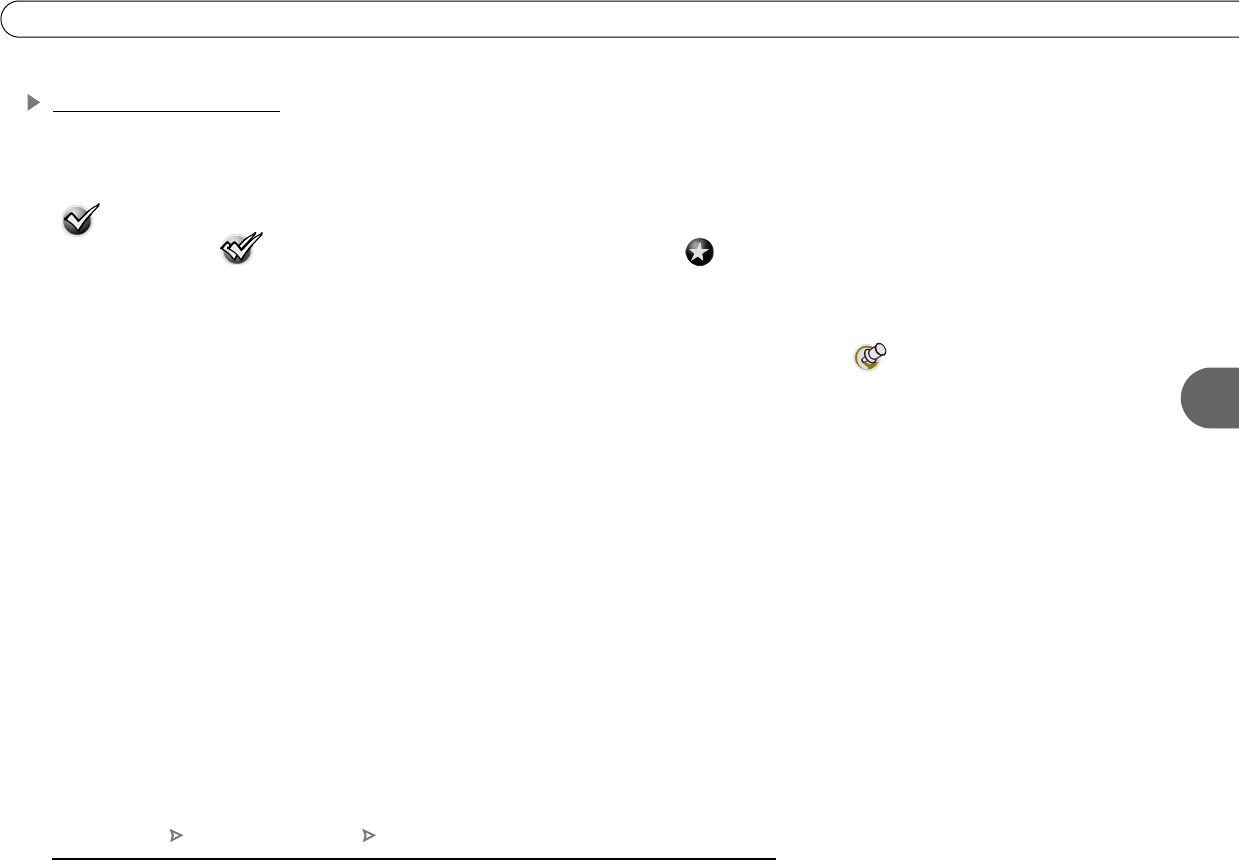
65
5
Recording Programs: The Basics
Reviewing the To Do List
The To Do List shows all scheduled recordings. To view it, go to DIRECTV Central, then
Pick Programs to Record, then To Do List. After setting up a recording, you can confirm
that it is scheduled on the To Do List. Individual recordings have a single checkmark
( ) to the left of the program title. Season Pass and manual repeat recordings have a
double checkmark ( ), and WishList searches (see page 73) have a star ( ).
Season Pass recordings with no upcoming episodes to record appear at the bottom of the
list.
Select a recording from the To Do List. Then you can:
• Change recording options. Highlight Record as planned, then press the right arrow
and select “Options” to see Recording Options. If the program is part of a Season
Pass, changing Recording Options from the To Do List only makes changes for a
single episode, not for the Season Pass. Choose Cancel/edit the Season Pass to make
changes for all episodes.
• View upcoming episodes/showings. Displays a list of upcoming episodes/showings
of the selected program. Programs scheduled to record have a checkmark, double
checkmark, or a star. Select a program to see the Program Information screen.
• Cancel this recording or Cancel only this episode/showing. Cancel a single
recording or a single episode from a Season Pass.
• Cancel/edit the Season Pass. From this screen you can cancel the Season Pass, view
upcoming programs, or change recording options for the whole Season Pass.
• Cancel/edit manual repeat recording. Lets you cancel or change recording options
for a manual repeat recording.
Canceling the recording of a pay
per view event does not
automatically cancel the purchase. You
must cancel the purchase on the
Purchases screen, described on page 85.
DIRECTV Central Pick Programs to Record To Do List