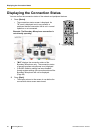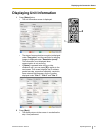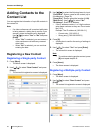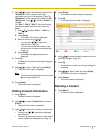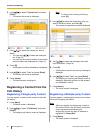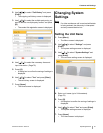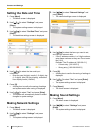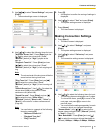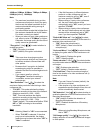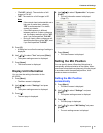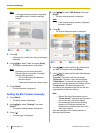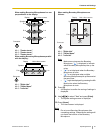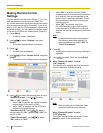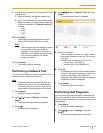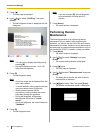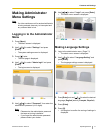4.0Mbps, 5.0Mbps, 6.0Mbps, 7.0Mbps, 8.0Mbps,
9.0Mbps [default], 10.0Mbps).
Note
• The maximum bandwidth during a video
conference call adjusts to that of the party
that has set the lowest bandwidth for the
maximum bandwidth setting among all
participating parties.
• You cannot
select a value that is higher than
the maximum bandwidth set by the dealer.
For details, contact your dealer.
• When you make a 4-party video conference
call, select a value of "2.0Mbps" or higher.
Otherwise, the image quality and the sound
quality cannot be guaranteed.
"Encryption": Use [
][ ] to select whether to
enable encryption.
– "ON": Encryption is enabled.
– "OFF" (default): Encryption is disabled.
Note
• Take care when changing encryption
settings because doing so may cause you
to become unable to communicate with
other parties.
• Be aware that if encryption is disabled,
eavesdropping might be possible on
networks
that
are not secured against such
actions.
• If you cannot specify a value for
"Encryption" because the setting is
unavailable, contact your network
administrator.
"Max Resolution": Use [
][ ] to select the
maximum display resolution used during a video
conference call.
– "Full HD": This mode switches the display
resolution according
to the state of the network.
(Maximum resolution: 1920 ´ 1080i)
– "HD": This mode switches the display
resolution according to the state of the network.
(Maximum resolution: 1280 ´ 720p)
– "Auto" (default): This mode selects either "Full
HD" or "HD" according to the available
bandwidth.
Note
• Selecting "Auto" or "HD"
is recommended.
• When "Full HD" is selected, if the other
party has a low bandwidth, the display
resolution may be lower than when "HD" or
"Auto" is selected.
• If the field frequency is different between
parties in a video conference call, the
maximum resolution will be "HD", even if
you have specified "Full HD".
• When making a 3-party video conference
call, the main video camera will be
automatically set to "HD", even if you have
specified "Full HD".
• When making a 4-party video conference
call, the main video camera and sub video
camera will be automatically set to "HD",
even if you have specified "Full HD".
"Default MIC Mute set": Use [
][ ] to select
whether to mute the microphone(s) at the start of a
received video conference call.
– "ON": Mutes the microphone(s).
– "OFF" (default): Does not mute the
microphone(s).
"Active call Menu": Use [ ][ ] to select whether
to display the guide when a video conference call
begins.
– "ON"
(default): Displays the guide.
– "OFF": Hides the guide.
"Noise reduction": Use [
][ ] to select whether
to
enable noise reduction when a video conference
call begins.
– "ON": Enables noise reduction.
– "OFF" (default): Disables noise reduction.
"Call Limit time": Enter the maximum length of
time for the duration of a video conference call (in
hours and minutes).
Note
• If you set 0 hours 0 minutes (default), the
call time is unlimited.
• If the duration of a video conference call
exceeds the
specified length of time, the call
will be automatically disconnected.
"MIC detection": Use [
][ ] to select whether to
enable
the detection of the connection status of the
Boundary Microphones.
– "ON" (default): Enables the detection of
Boundary Microphones.
– "OFF": Disables the detection of Boundary
Microphones.
Note
• When not
using Boundary Microphones, set
this to "OFF".
"Still image quality": Use [
][ ] to select the
display resolution
to use when you send still images
to other parties.
64 Operating Manual Document Version 2010-10
Contacts and Settings