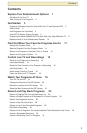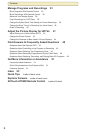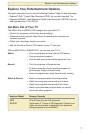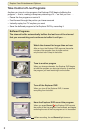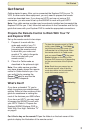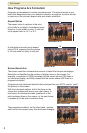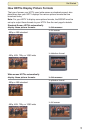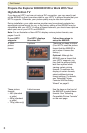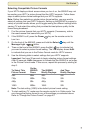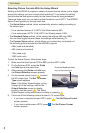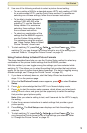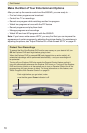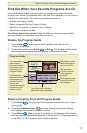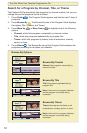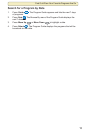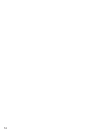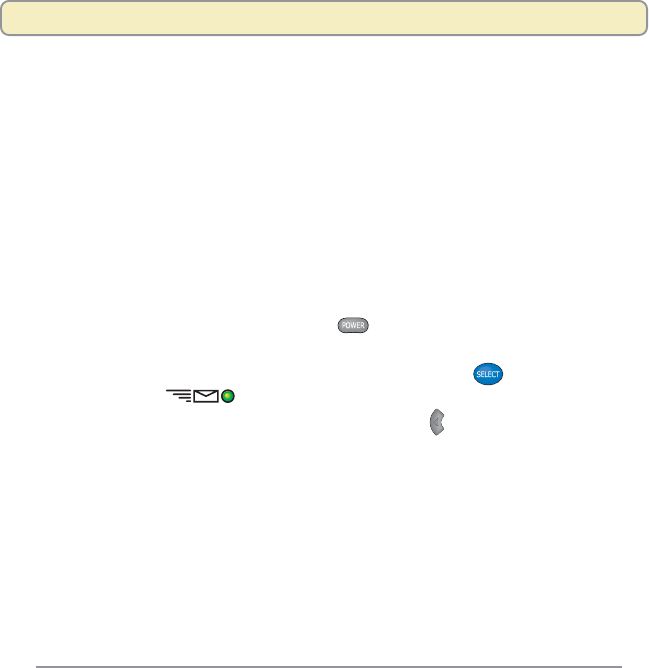
7
Get Started
Selecting Compatible Picture Formats
If your HDTV displays a black screen when you turn it on, the 8000HD may not
be sending your HDTV a picture format that the HDTV supports. Follow these
steps to select picture format settings that your HDTV supports.
Note: Rather than selecting a single picture format setting, you may want to
select all settings that your HDTV supports. Setting up the 8000HD to support a
variety of picture formats allows you to toggle among the different settings while
viewing TV and select the setting that provides the best picture quality for the
format being broadcast.
1. Find the picture formats that your HDTV supports (If necessary, refer to
the users manual that came with your HDTV.)
2. If the 8000HD is off, press the Power
key on the remote control to
turn it on.
3. On the front of the 8000HD, press and hold the Select
key until the
Message Light
blinks.
4. Then on the front of the 8000HD, press the Vol – key to indicate that
you want to select a picture format setting. The LED display shows HdSr
to indicate that you are in the Picture Format mode for HDTV screens.
5. Use the following table to select settings that your HDTV supports.
Important: You have 20 seconds to begin selecting picture format settings.
After 20 seconds, HdSr disappears to indicate that the 8000HD is no longer
in the Picture Format mode. If this occurs, repeat this process by starting at
step 3.
On the
To Select This 8000HD The 8000HD And Then
Picture Format: Press: Briefly Displays: Briefly Displays:
480i CH+ 480i SEt
720p VOL- 720p SEt
480p CH- 480p SEt
1080i VOL+ 1080i SEt
Note: The last setting (1080i) is the default picture format setting.
6. To start watching TV, make sure the remote control is in Cable mode. You
can change the picture format to any of the settings you selected above.
Refer to “Change the Picture Format” on page 43.