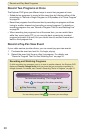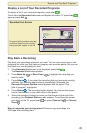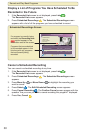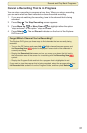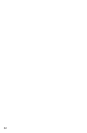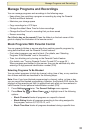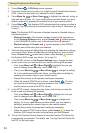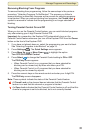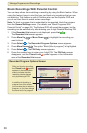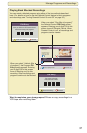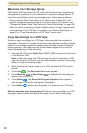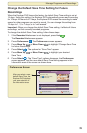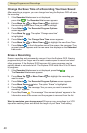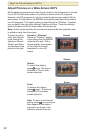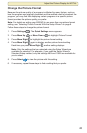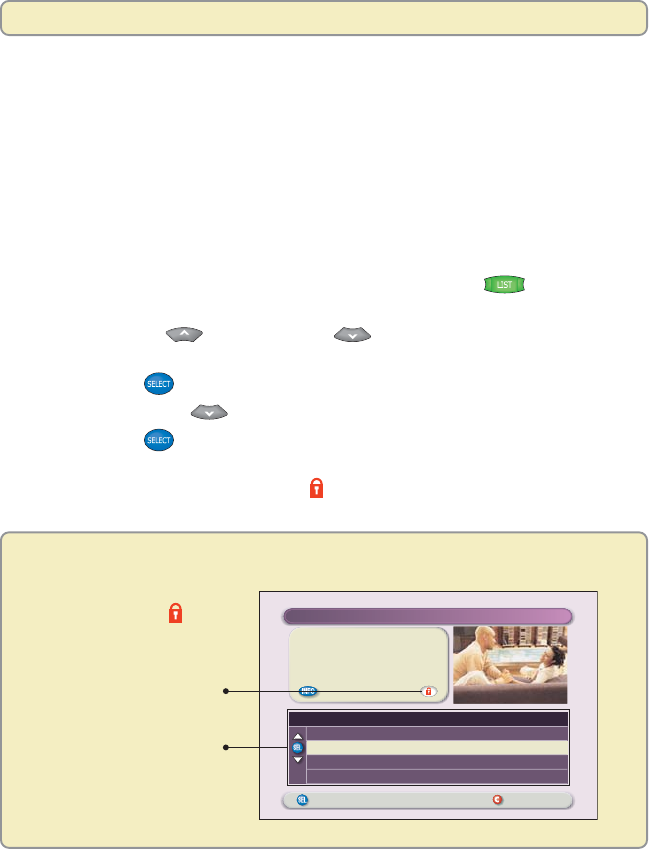
36
Block Recordings With Parental Control
You can keep others from watching a recording by using the Block feature. When
using this feature, keep in mind that you can block only recordings that you are
not watching. This feature is useful if children also use the Explorer DVR and
you do not want them to watch certain recordings.
Note: To block a program that is scheduled to be recorded, block the program
from the General Settings menu. (For details, see “Block Programs With
Parental Control” on page 33.) The Explorer DVR will record the program, but the
recording can be watched only after entering your 4-digit Parental Blocking PIN.
1. If the Recorded List screen is not displayed, press List
.
The Recorded List screen appears.
2. Press Move Up
or Move Down to highlight the recording you
want to block.
3. Press Select
. The Recorded Program Options screen appears.
4. Press Move Down . The option “Block [title of program]” is highlighted.
5. Press Select
. The PIN Entry screen appears.
6. Press the number keys to enter your 4-digit PIN. The PIN Entry screen
disappears, and the Closed Lock
symbol appears in the Information
area of the Recorded List screen.
Recorded Program Options Screen
Options
Preferences
Press to record this program
or press for more recording options.
"Soul Food"
Recorded: Fri 6/13
7:00pm 1hr 0min
Save: Until erased
Choose Highlighted Item Recorded List
Recorded Program Options
Change save time
Play "Soul Food"
Unblock "Soul Food"
Erase
Options
After you block a recording,
the Closed Lock symbol
appears in the Information
area to indicate that the
recording can be played
only by entering a PIN.
In addition to blocking a
program from this screen,
you can also play or erase a
program, or you can change
the save time of a program.
Manage Programs and Recordings