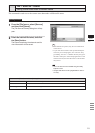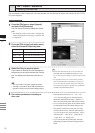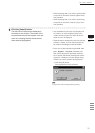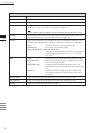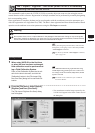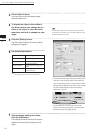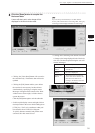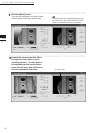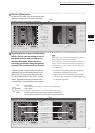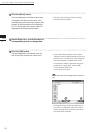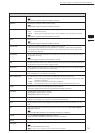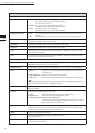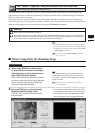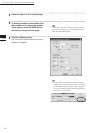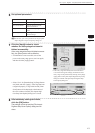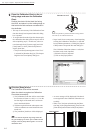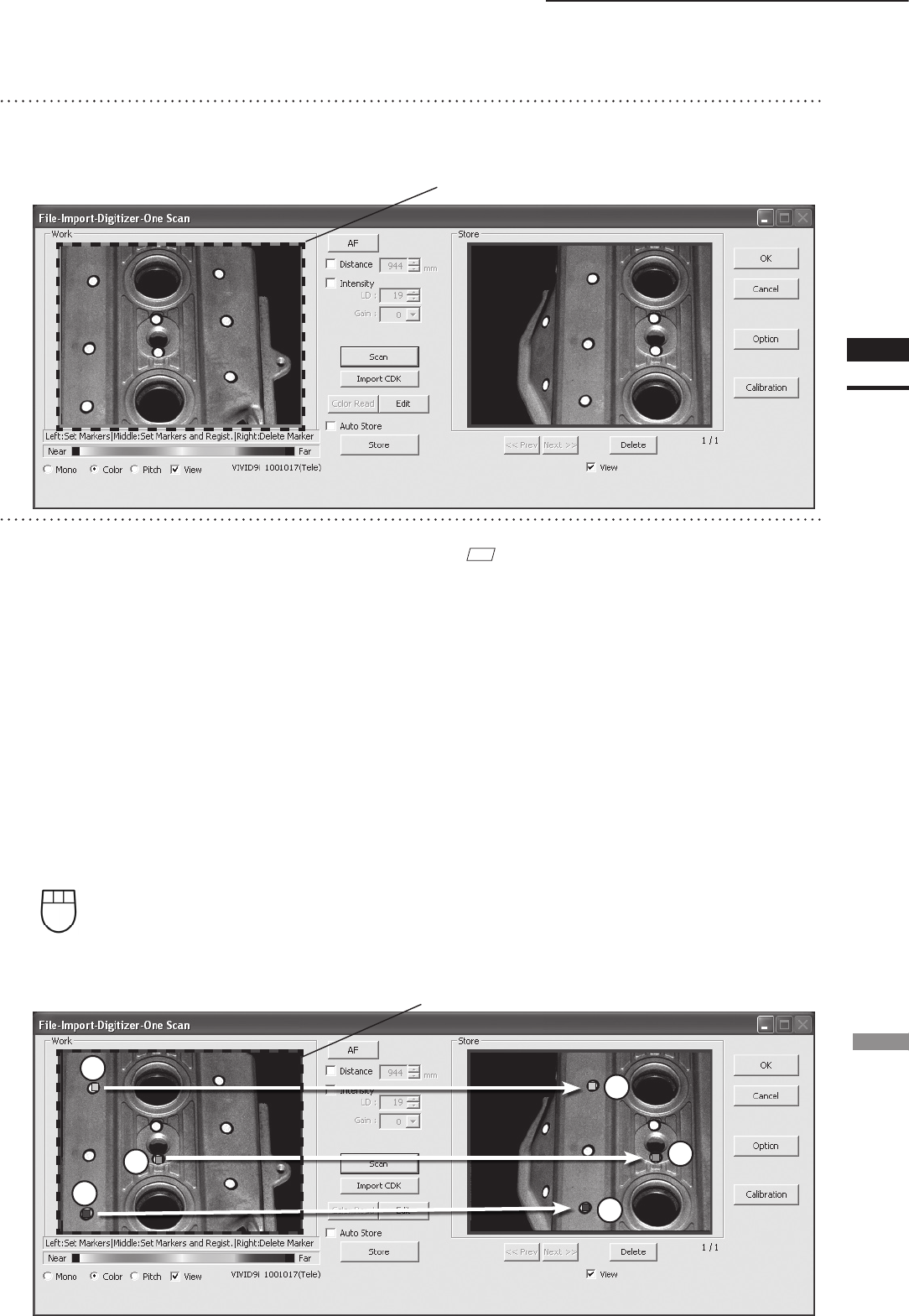
37
Chapter
2
File
Menu
9i
File – Import – Digitizer – One Scan (When VIVID 9i is Selected)
12
Designate three or more corresponding
points. Set the corresponding points in
the Work window area and then store
window alternately. When the corre-
sponding points have been designated
properly, the red frame will turn to blue.
11
Click the [Scan] button.
At this time, the data in the Work window area
does not correspond to the one in the Store
window area, so a red frame is displayed.
• Each time corresponding points are designated,
registration among data is performed.
• If the [Auto Store] checkbox has been checked,
proceed to Step 13 after the corresponding points
are designated properly.
M
emo
Registration with 1 pair of corresponding points must be
used for objects with characteristic shape.
Since registration may not be performed successfully for
objects with non-characteristic shape (e.g. at planes, cy-
lindrical surfaces), using 3 pairs of corresponding points
is recommended
If desired points are set by left-clicking them,
registration will be performed each time 3 or
more pairs of corresponding points are set.
By using middle button or left button + [Shift]
button, registration can be performed when 1
or more pairs of corresponding points are set.
Left : Sets a point.
(Registration is performed using 3 or more pairs of corresponding points)
Middle : Sets a point.
([Shift] + Left) (Registration is performed using 1 or more pairs of corresponding points)
Right : Points in a Work window area or Store window area can be de-
leted by clicking them in the reverse order in which they were set.
RED
3
5
2
4
6
Blue
1