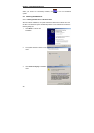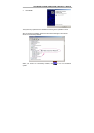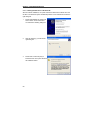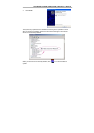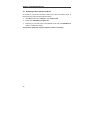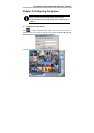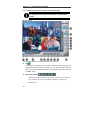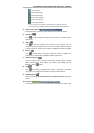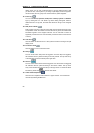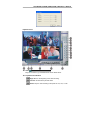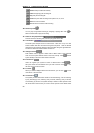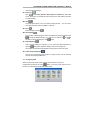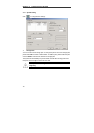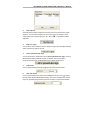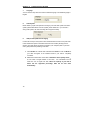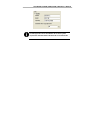Chapter 3 Configuring the System
66
display mode, you can click a desired button to play the desired channel. After
you click the icon, it turns yellow. If you assign a split display mode and appoint a
camera number, the icon group of the cameras will turn yellow altogether.
11. Event Log
You can check Event, Operation, POS (Point of Sales), System and Network
logs by clicking this icon. The Event Log Viewer dialog will appear. Select a
desired date and an log item, the lower table will show all logs of the assigned
event.
12. POS (Point of Sales)
DVR provides a function of POS to record sales records including the items, time,
and quantities. When the cashier scans the barcodes of goods, the related sales
information appears on the mapped channels. You can use POS to search an
appointed purchase record or trace abnormal purchase records to avoid the loss
of money.
13. Auto Scan
Click this button to start Auto Scan. It will cycle the screens according to the split
display mode.
14. Full Screen mode
Click this button to turn to full screen mode.
15. Relays
The icon shows which relays that are triggered. Once the relays are triggered,
the indicators will turn yellow according to the relay number. The top-down array
of the indicators are from the left top to the right down.
16. Sensors
The icon shows which sensors that are triggered. Once the sensors are triggered,
the indicators will turn yellow according to the sensor number. The top down
array of the indicators are from the left top to the right down. For advanced alarm
information, please click
to view the alarm status.
17. Audio Volume Adjustment
Click the icon to adjust the audio volume to a proper volume. You can Mute the
channels by selecting the Mute box.