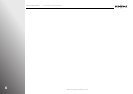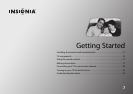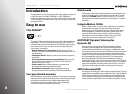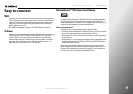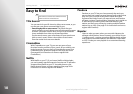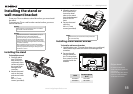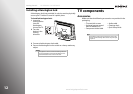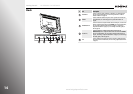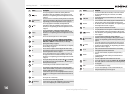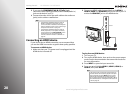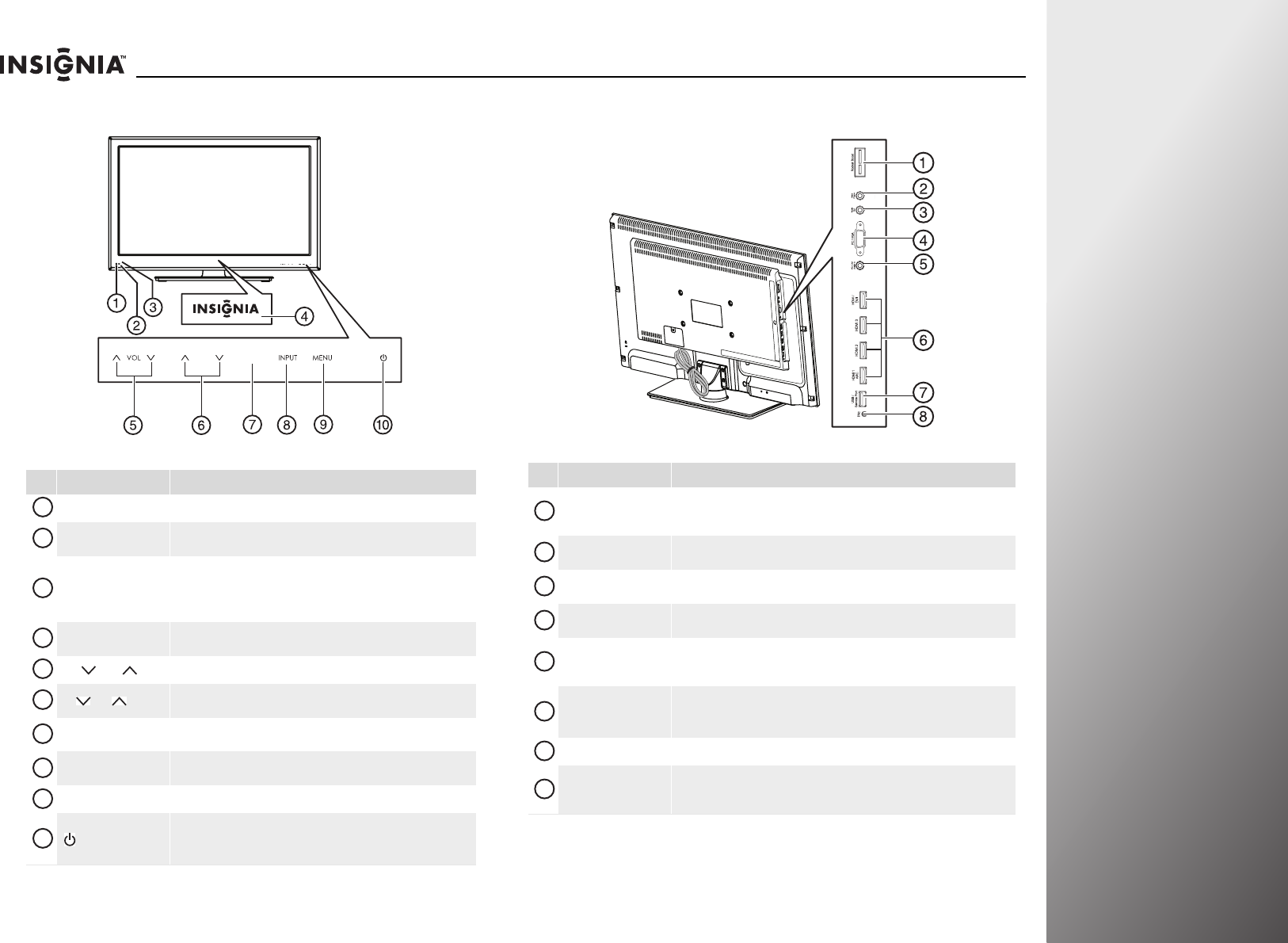
www.insigniaproducts.com
13
NS-32E859A11/NS-42E859A11 Getting Started
Front Side
# Button Description
Remote control sensor Receives signals from the remote control. Do not block.
Ambient light sensor
Detects the ambient light conditions to optimize the picture
brightness for optimum viewing and provides energy savings.
Power indicator
Lights blue when your TV is turned on.
Depending on the TV power on mode you select, lights red or purple
when your TV is in standby mode. For more information, see “Setting
the TV power on mode” on page93.
INSIGNIA logo
Lights when the logo feature is turned on. For more information, see
“Adjusting the INSIGNIA logo brightness” on page92.
VOL /VOL Press to decrease or increase the volume.
CH /CH
Press to go to the previous or next channel. For more information, see
“Selecting a channel” on page 37.
GAME
Press to use the Game mode feature for optimal performance while
playing games.
INPUT
Press to open input source list. For more information, see “Selecting
the video input source” on page 35.
MENU Press to open the on-screen menu. Press again to close the menu.
(power)
Press to turn on your TV. Press again to put your TV in standby mode.
When your TV is in standby mode, power still flows through it. To
completely disconnect power, unplug the power cord.
GAMECH
GAMECH
1
2
3
4
5
6
7
8
9
10
# Jack Description
Rocketboost
Insert a Rocketboost Wireless card (RF-RBCARD, sold seperately) to wirelessly
connect Rocketboost audio products to your TV. For more information, see
“Setting up Rocketboost™” on page 51.
Headphone
Connect headphones to this jack. For more information, see “Connecting
headphones” on page 25.
Audio Out
Connect an analog sound system to this jack to send the TV audio through the
sound system. See “Connecting an analog audio receiver” on page 26.
PC/VGA
Connect the video for a computer to this jack. For more information, see
“Connecting a computer” on page 24.
PC/DVI Audio In
Connect the audio for a computer or DVI device to this jack. For more
information, see “Connecting a computer” on page 24 or “Connecting a DVI
device” on page 21.
HDMI jacks
Connect HDMI devices to these jacks. An HDMI cable carries both video and
sound. You do not need to make an audio connection for an HDMI device.
For more information, see “Connecting an HDMI device” on page 20.
USB/Service Port For service only. Do not use.
INc
Connect a device that has RS232 controls, such as a connected soundbar. By
doing this your TV remote control will be able to control the soundbar’s
volume.
1
2
3
4
5
6
7
8