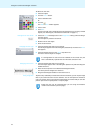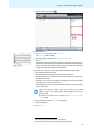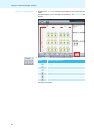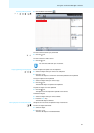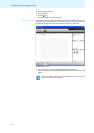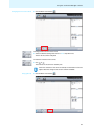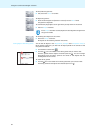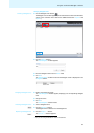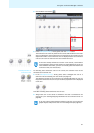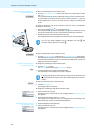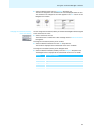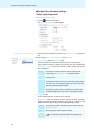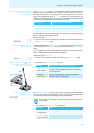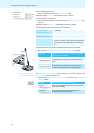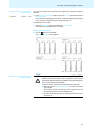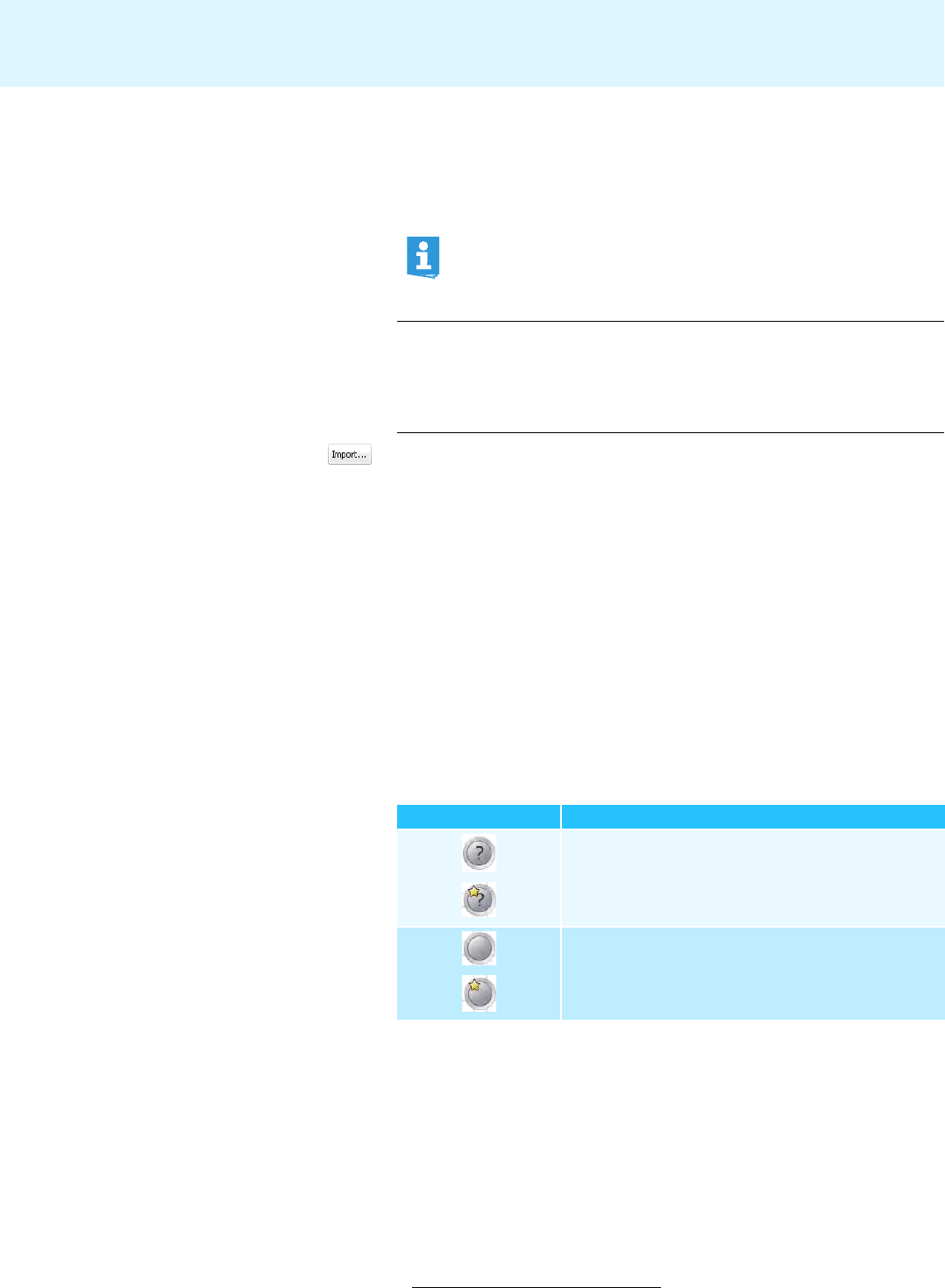
Using the “Conference Manager” software
86
̈ Enter a file name.
̈ Select the desired storage location.
̈ Click “OK”.
The window closes and the delegate li
st is
exported as an XML file.
Importing delegate lists* You can import delegate lists from other confi
gurations:
*
̈ Click the “Import...” button.
The “Import Participant Data” window appears.
̈ Select the XML file with the delegate list.
̈ Click “OK”.
The window closes and the delegate names are displayed in the “Delegate”
column.
Initializing the conference units –
“Setup” operating mode
In order to assign the conference units connected to the central unit to the confer-
ence unit icons in the software, you have to initialize the conference units.
By initializing the conference units, you can clearly label the icons and as
sign them
to certain seats or certain conference participants.
Overview of the conference unit icons The icons display the current status of the conference units. The icons of chairman
units are marked with a star.
Placing conference units on the canvas and initializing them
You can automatically or manually place conference units on the canvas and
in
itialize them.
Automatic placement and
initialization of conference units
̈ Set up the conference system (see page 17).
̈ Establish a connection between the “Conference Manager” sof
tware and the
central unit (see page 66).
By default, the delegate lists are saved in the “My Documents/ADN/
D
e
legates Lists” folder.
* only if you are using the Windows version of the software
CAUTION Loss of delegate names
If you import a delegate list, all existing
delegate names will be
deleted. This action cannot be reversed.
̈ Export the existing delegate list to save the da
ta for later use
(see above).
Conference unit icon Meaning
The icon has not yet been assigned a conference unit.
The conference unit is not ready for operation.
The icon has been assigned a conference unit.
The conference unit is ready for op
eration.