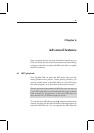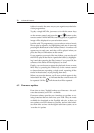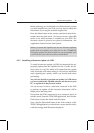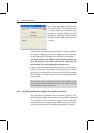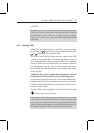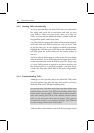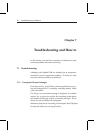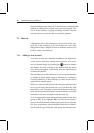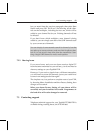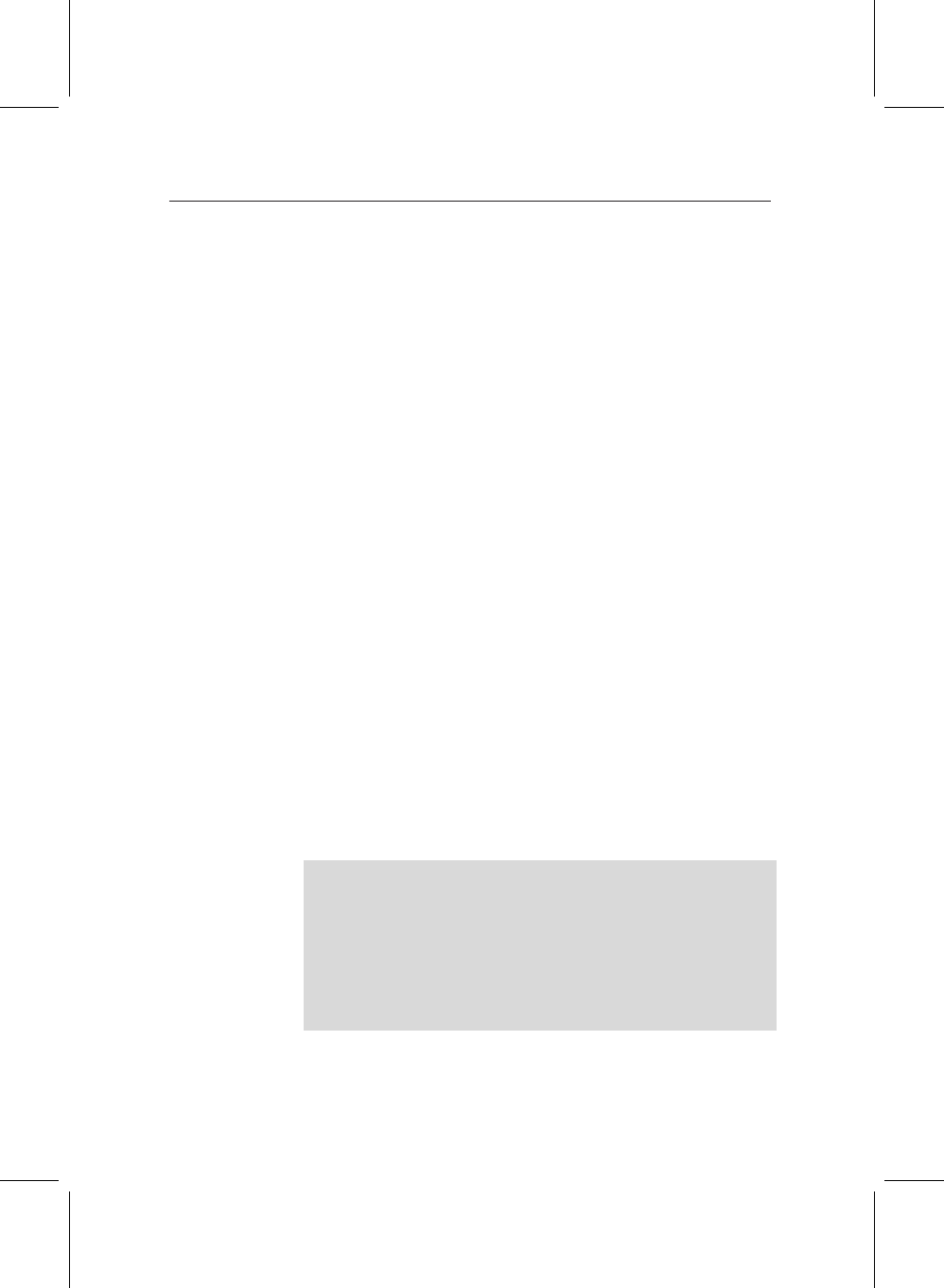
76 Advanced features
6.3.3 Starting TAPs automatically
You may find that there are some TAPs that you particularly
like using, and you’d like to start them each time you turn
your PVR on. That’s very easy to do; after you’ve first run
TAPs, you’ll see that an additional folder is created within the
ProgramFiles folder, called Auto Start.
Any TAPs that you place in this folder will be started automat-
ically each time your PVR is turned on. You can move TAPs
in just the same way as you organise recorded programmes;
highlight the TAP that you would like to start automatically,
and then press the Yellow button on the remote control to
move it.
You’ll see a list of folders appear on the screen, and you should
select Auto Start. If you decide that you no longer want a TAP
to start automatically when the PVR is turned on, simply stop
it —most TAPs provide an option to stop them running, just
like choosing Exit in a computer program—and then move
it from the Auto Start folder back to the main ProgramFiles
folder.
6.3.4 Troubleshooting TAPs
Although we can’t provide advice for individual TAPs, there
are some general tips that you may find useful if you have
difficulty with your PVR after installing them.
You can prevent TAPs that are in the Auto Start folder from
running when you turn your PVR on by holding down the 0
button on the remote control. Hold the button down immedi-
ately after turning the PVR on, and continue to hold it down
until you see the screen ratio start to change. Then, press 0
to return the screen to your preferred settings. Your PVR will
now be running without any TAPs loaded.
TAPs are able to tell whether or not the PVRis playing a record-