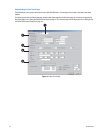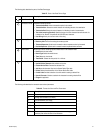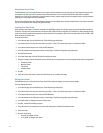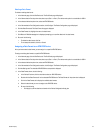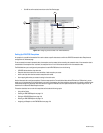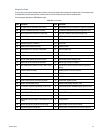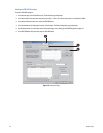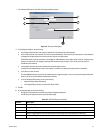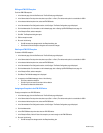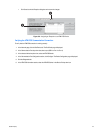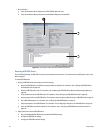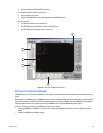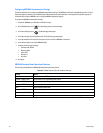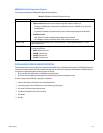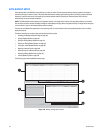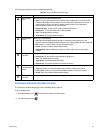178 C2630M-B (4/08)
Editing an ATM/POS Exception
To edit an ATM/POS exception:
1. In the Network page, click the Port/Device tab. The Port/Device page is displayed.
2. In the Communication Port drop-down box, select a port (Port 1 to Port 4). The device mode option is not available for COM1.
3. In the selected device drop-down box, select an ATM/POS device.
4. In the Communication Port Configuration section, click Configure. The Device Configuration page is displayed.
5. Click the Advanced tab. For information on the Advanced page, refer to Setting Up ATM/POS Exceptions on page 174.
6. In the Exception Table, select an exception.
7. Click Edit. The Exceptions dialog box opens.
8. Edit the exception content.
9. Do one of the following:
• Click OK to accept the changes and exit the Exceptions dialog box.
• Click Cancel to exit the Exception dialog box and not save the changes.
Deleting an ATM/POS Exception
To delete an ATM/POS exception:
1. In the Network page, click the Port/Device tab. The Port/Device page is displayed.
2. In the Communication Port drop-down box, select a port (Port 1 to Port 4). The device mode option is not available for COM1.
3. In the selected device drop-down box, select an ATM/POS device.
4. In the Communication Port Configuration section, click Configure. The Device Configuration page is displayed.
5. Click the Advanced tab. For information on the Advanced page, refer to Setting Up ATM/POS Exceptions on page 174.
6. In the Exception Table, select an exception.
7. Click Delete. The DX8100 message box is displayed.
8. In response to the DX8100 message, do one of the following:
• Click Yes to delete the exception.
• Click No if you do not want to continue with the deletion.
• Click Cancel to discard the delete action.
Assigning an Exception to An ATM/POS Device
To assign an exception to an ATM/POS device:
1. In the Network page, click the Port/Device tab. The Port/Device page is displayed.
2. In the Communication Port drop-down box, select a port (Port 1 to Port 4). The device mode option is not available for COM1.
3. In the selected device drop-down box, select an ATM/POS device.
4. In the Communication Port Configuration section, click Configure. The Device Configuration page is displayed.
5. Click the Advanced tab.
6. In the ATM/POS Name drop-down box, select an ATM/POS device.
7. In the Exception Table, click the ID box of the exception you want to assign to the ATM/POS device.
8. Do one of the following:
• Click OK to accept the changes and exit the Exceptions dialog box.