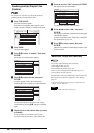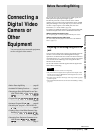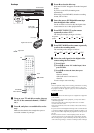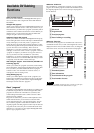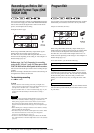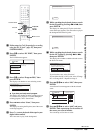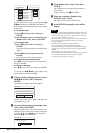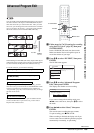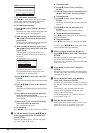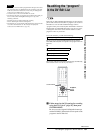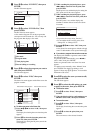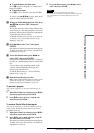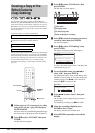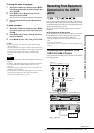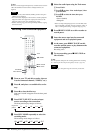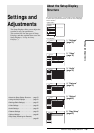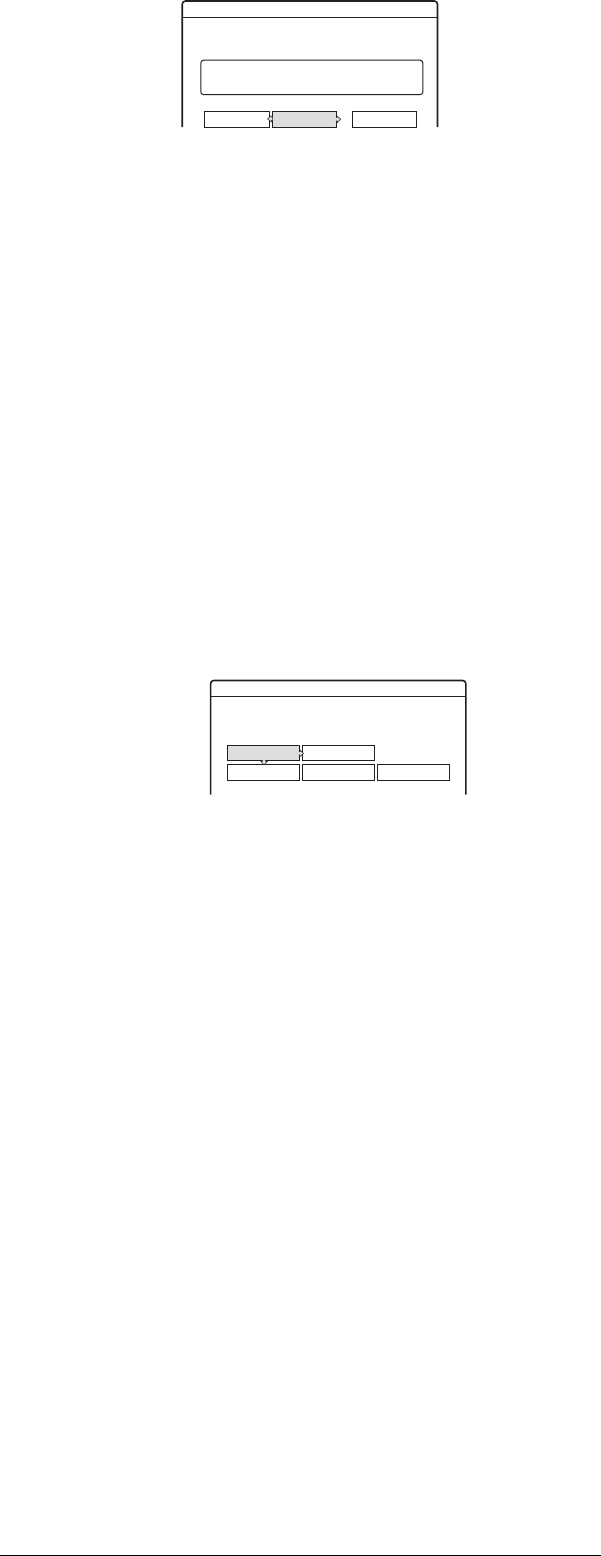
66
Advanced Program Edit
◆ To create scenes automatically
Press </, to select “Auto,” then press ENTER.
The recorder divides the generated program into
scenes, and the Scene List menu appears.
◆ To create scenes manually
A Press </, to select “Manual,” then press
ENTER.
The display for setting the IN point appears. The
scene starts to play in the background.
B While watching the playback picture, press
m or M to search for the IN point, then
press ENTER.
The IN point is set, and the display for setting the
OUT point (end of the scene) appears.
C While watching the playback picture, press
m or M to search for the OUT point, then
press ENTER.
The OUT point is set, and the display asks
whether to add the selected scene to the Scene
List menu.
• To preview the scene, select “Preview.”
• To reset either the IN or OUT point, select
“Change IN” or “Change OUT.”
D Press </M/m/, to select “OK,” then press
ENTER.
A new Scene List menu appears with the selected
scene.
E Press </M/m/, to select “Add,” then press
ENTER.
The display for selecting the scene insertion point
appears.
F Press M/m to select the insertion point in the
Scene List, then press ENTER.
The display for setting the IN point (start of the
scene) appears.
G Repeat steps 2 to 6 to create all the scenes
you want to add to the Scene List.
You can add up to 50 scenes.
◆ To quit editing
Press </, to select “Cancel,” then press ENTER.
e To edit the Scene List, press </M/m/, to
select a scene in the Scene List menu and
press ENTER.
When the sub-menu appears, select an edit option
you want to apply to the scene.
◆ To erase the scene
A Press M/m to select “Erase,” then press
ENTER.
B When the display asks for confirmation, press
</, to select “OK,” then press ENTER.
◆ To move the scene
A Press M/m to select “Move,” then press
ENTER.
The display for selecting the scene insertion point
appears.
B Press M/m to select the point, then press
ENTER.
The scene moves to the selected location.
◆ To reset the start or end of the scene
Press M/m to select “Change IN” or “Change OUT,”
then press ENTER.
◆ To preview the scene
Press M/m to select “Preview,” then press ENTER.
To cancel, press </M/m/, to select “Quit” in the
Scene List menu, then press ENTER.
f When you finish creating the Scene List,
press </M/m/, to select “OK,” then press
ENTER.
The edited program is saved, and the display asks if
you want to create a Playlist title.
If you select “No,” the display returns to the DV Edit
menu. Go to step 9.
g Press </, to select “Yes,” then press
ENTER.
The display for entering a Playlist title name appears.
To enter a new name, select “Enter,” and follow the
explanations on page 18.
h To use the default name, press </, to
select “OK,” then press ENTER.
A Playlist title of the default title name is created on
the same disc, and the display returns to the DV Edit
menu.
You now have a disc containing both the entire
contents of the DV/Digital8 format tape and a
Playlist of the selected scenes.
To edit the Playlist title, see “Advanced Editing
(Playlist Edit)” (page 54).
i Dub the selected scenes to a disc.
Make copies of the selected scenes to a disc of your
choice. Go to step 3 of “Creating a Copy of the
Edited Contents (Copy Dubbing)” (page 70).
Edit
Select the method for dividing scenes.
Auto Manual Cancel
DV11.10.2002 13:30 - 12.11.2002 Chapter 2
Scenes Selection
Do you want to capture the scene
between IN 0:00:30 and OUT 0:00:52?
OK Cancel
Preview Change IN Change OUT