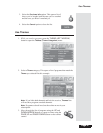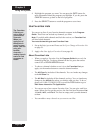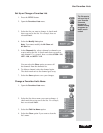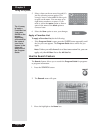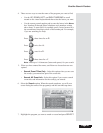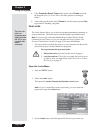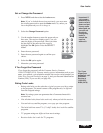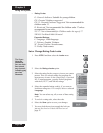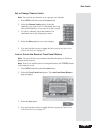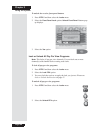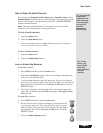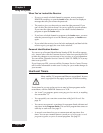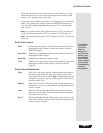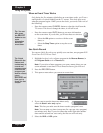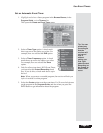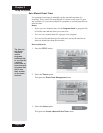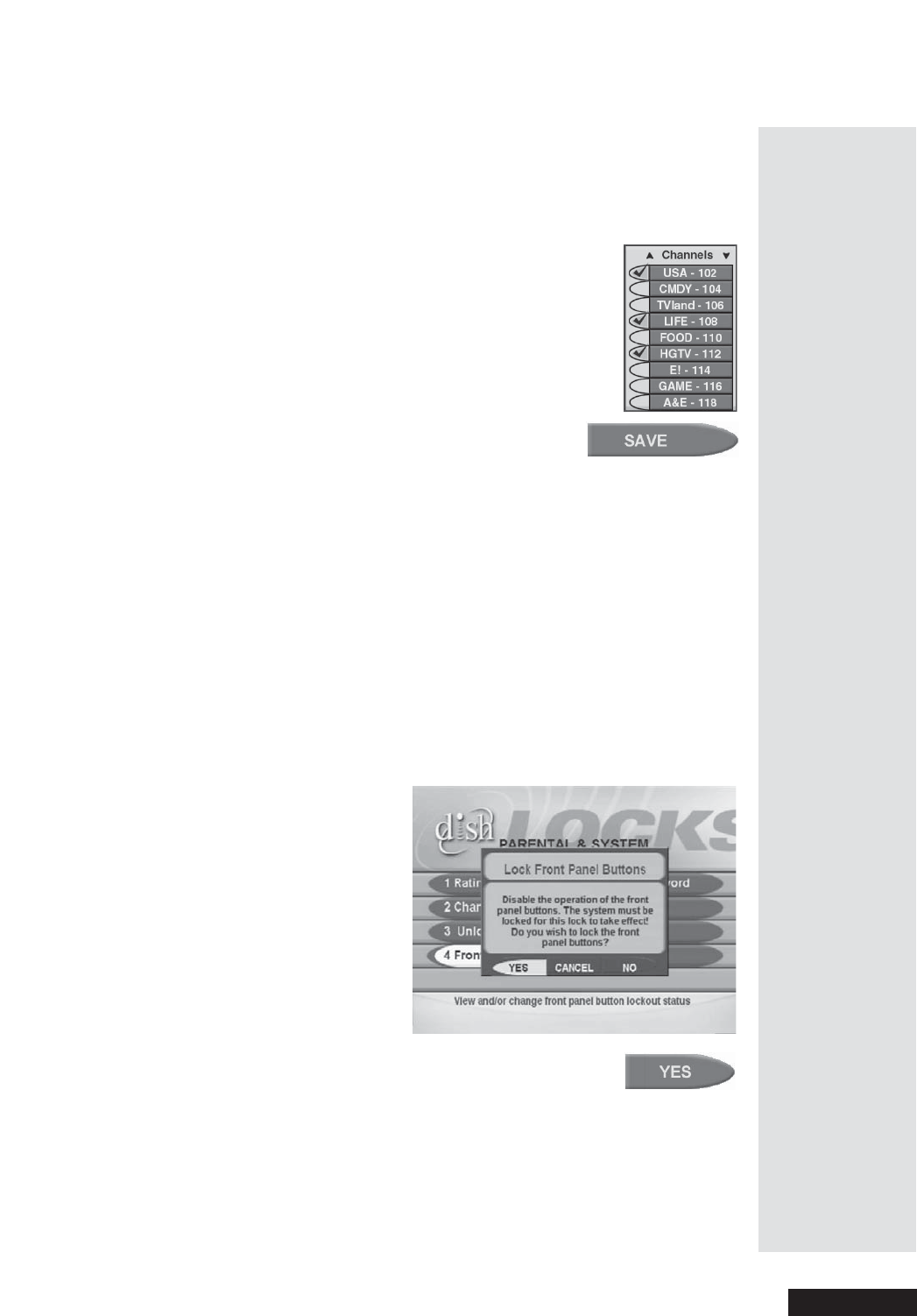
Page 45
Use Locks
Page 45
Set or Change Channel Locks
Note: You can lock any channel, even a pay per view channel.
1. Pre ss MENU and then select the
Locks menu.
2. Select the
Channel Locks option. Select the
channel(s) you want to lock. A checkmark shows up
next to the channel(s), as you can see in this e xample.
3. To unlock a channel, select that channel. The
checkmark next to the channel goes away.
4. Select the
Save option to save your changes.
5. You must lock the receiver to apply the lock you just set. S ee Lock o r
Unlock the Receiver on page 47.
Lock or Unlock the Receiver Front Panel Buttons
Note: You can lock the receiver buttons and hide the remote to limit how
people use the receiver.
Note: Even if you lock the receiver front panel buttons, the POWER button
will continue to work.
1. Pre ss MENU and then select the
Locks menu.
2. Select the
Front Panel Lock option. The Lock Front Panel Buttons
pop-up displays.
3. Select the
Yes option.
4. You must lock the receiver to apply the lock you just set. S ee Lock o r
Unlock the Receiver on page 47.