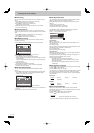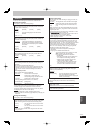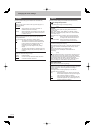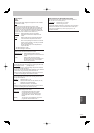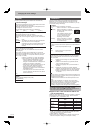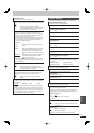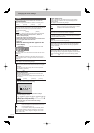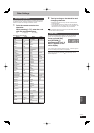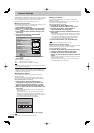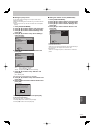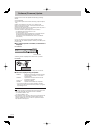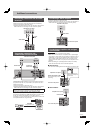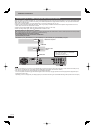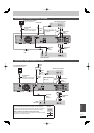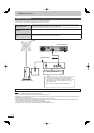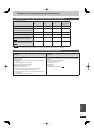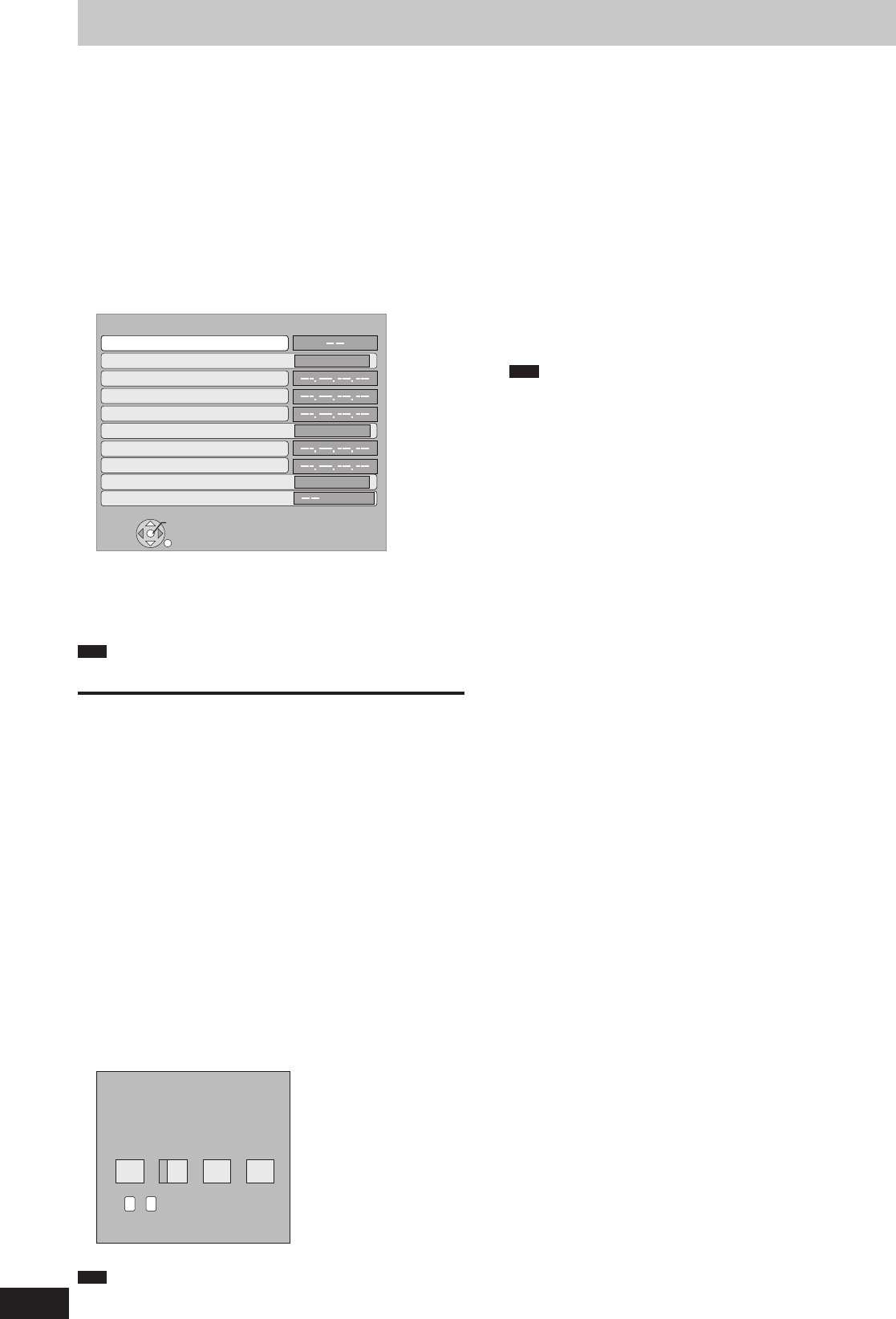
92
RQT9487
These settings are used when you will connect this unit to a network.
The connection to the Internet may take time or the Internet may not
be connected depending on the connection environment. It is
recommended that you use a broadband connection.
■ Testing the connection
Always test the connection when a LAN cable is connected or when
new “IP Address/DNS Settings” have been made.
1 Press [FUNCTION MENU].
2 Press [
e
,
r
] to select “Others” and press [OK].
3 Press [
e
,
r
] to select “Setup” and press [OK].
4 Press [
e
,
r
] to select “Network Settings” and
press [OK].
5 Press [
e
,
r
] to select “IP Address/DNS
Settings” and press [OK].
RETURN
OK
IP Address / DNS Settings
Connection Test
On
On
On
On
On
On
IP Address Auto-assignment
IP Address
Subnet Mask
Gateway Address
DNS-IP Auto-assignment
Primary DNS
Secondary DNS
Connection Speed Auto-configure
Connection Speed Setting
MAC Address: 00-0b-97-e6-7a-ae
6 Press [
e
,
r
] to select “Connection Test” and
press [OK].
“Testing”: The test is in progress.
“OK”: The connection is completed.
“Failed”: Please check the connection and settings.
Note
Perform the “Connection Test” also when any change was made to
the “IP Address/DNS Settings”.
If the connection test fails, it may be necessary to set the MAC
address of this unit at the router side. The MAC address can be
displayed by selecting “Network Settings” and “IP Address/DNS
Settings” in steps 1-5 (➡ above).
■ Setting the IP address
In most cases, default settings can normally be used without
making any changes.
Set the IP address only when the router has no DHCP server
functions or when the router’s DHCP server function is disabled.
After performing steps 1–5 (➡ above)
6 Press [
e
,
r
] to select “IP Address Auto-
assignment” and press [
w
,
q
] to select “Off”.
7 Press [
e
,
r
] to select “IP Address”, “Subnet
Mask” or “Gateway Address” and press [OK].
8 Enter numbers with the numbered buttons and
press [OK].
After checking the specifi cations for your broadband router,
enter each number.
If the number is unknown, then check the number of other
devices such as personal computers connected via a LAN
cable. Assign a different number from those of other devices for
“IP Address” and the same number for others.
If a wrong number is entered, then press [DEL].
192
.
.
.
1
IP Address
Please input IP Address and press “OK”.
The IP address will be cleared by pressing
“OK” when there is no number input.
0 - Number9
9 Press [
w
,
q
] to select “Yes” and press [OK].
Note
The numeric input range is between 0 and 255.
■ Setting the DNS-IP
In most cases, default settings can normally be used without
making any changes.
When setting an assigned DNS server from your Internet service
provider, perform the following settings.
After performing steps 1–5 (➡ left)
6 Press [
e
,
r
] to select “DNS-IP Auto-
assignment” and press [
w
,
q
] to select “Off”.
7 Press [
e
,
r
] to select “Primary DNS” or
“Secondary DNS” and press [OK].
8 Enter numbers with the numbered buttons and
press [OK].
Follow the instructions given by your Internet service provider
and enter the numbers. If the number is unknown, then check
the number of other devices such as personal computers
connected via a LAN cable and assign the same number.
If a wrong number is entered, then press [DEL].
9 Press [
w
,
q
] to select “Yes” and press [OK].
Note
The numeric input range is between 0 and 255.
■ Setting the connection speed
When the connection test results in “Failed” after the IP and DNS-IP
addresses are assigned, perform the following settings.
After performing steps 1–5 (➡ left)
6 Press [
e
,
r
] to select “Connection Speed Auto-
confi gure” and press [
w
,
q
] to select “Off”.
7 Press [
e
,
r
] to select “Connection Speed
Setting” and press [
w
,
q
] to select a connection
speed.
Select a connection speed in accordance with the environment
of the network connected.
When the settings are changed, the network connection may
be disabled depending on the device.
Network Settings