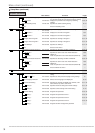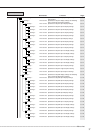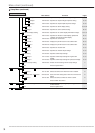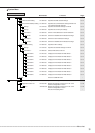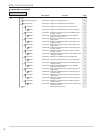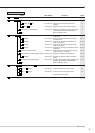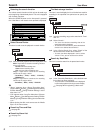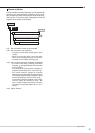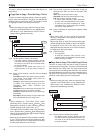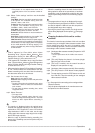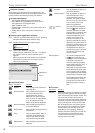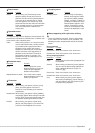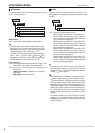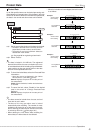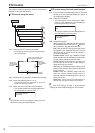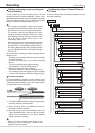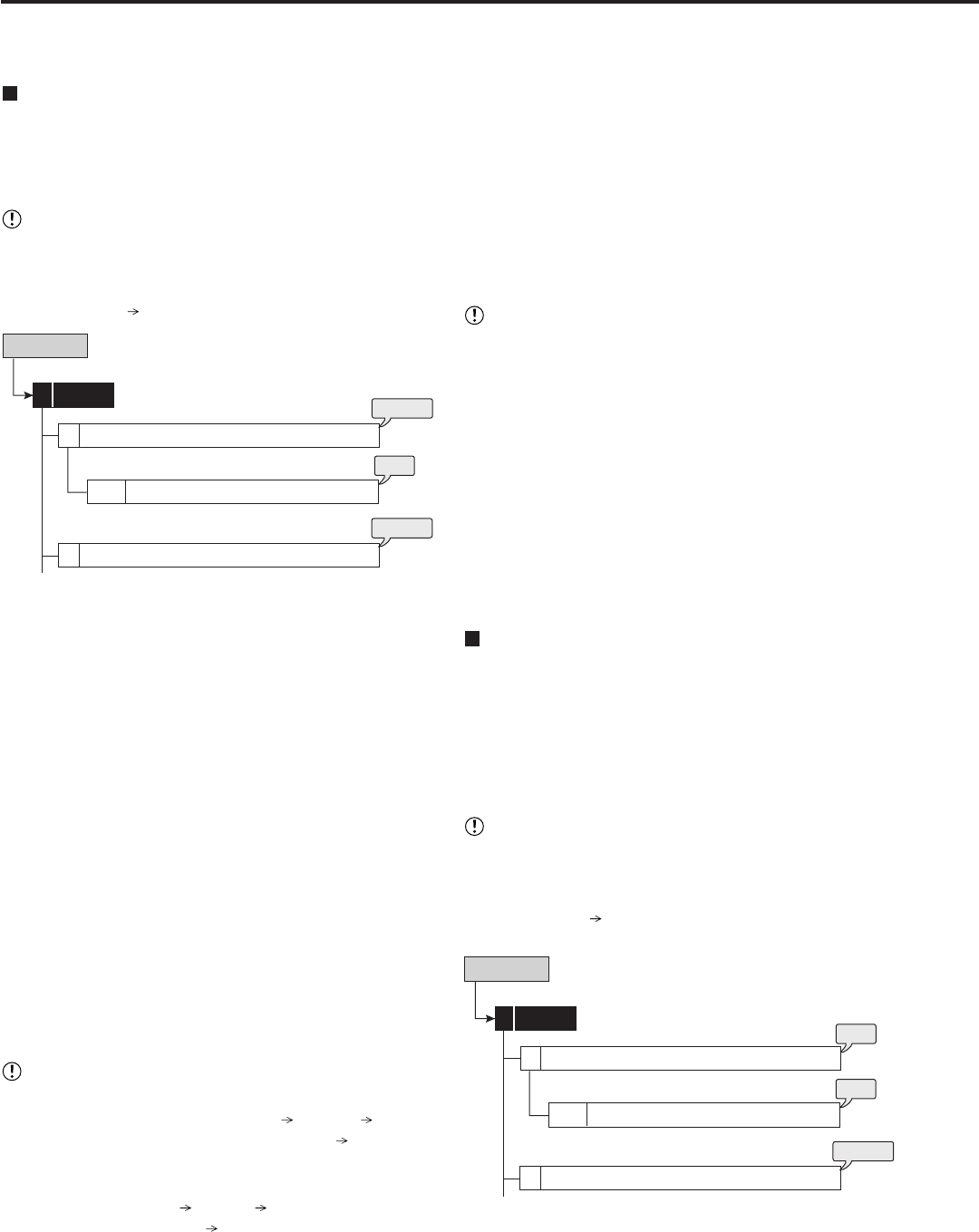
44
••••••••••••••••••••••••••••••••••••••••••••••••••••••••••••••••••••••••••••••••••••••••••••••••••••••••••••••••••••••••••••••••••••••••••••••••••••••••••
This item is used to copy data from the main device to a
copy device.
Copy Data to Copy 1 Drive/Set Copy 1 Drive
This item is used to copy data to Copy 1 device by specify-
ing the start and end points. The points are specified by
the date and time or the book mark. This function is useful
for copying the data of the short period of time.
• Before executing the copy, make sure that the Copy
1 device is connected and set in the <Add/Remove
HDD Device> and <Add/Remove DVD/CD Drive>
(System Menu Memory) correctly.
Copy Data to Copy 1 Drive
Set Copy 1 Drive
Range of Copy
1
1 + 2
3
User Menu
Copy
2
steps
1, 2
step
3
steps
4, 5
step1. Set the camera number to be copied.
• The button function changes between “All Off”
and “All On” each time you select this button. You
can switch on and off for all the cameras easily
by using this button.
• The picture is not copied when there is no
recorded picture of the set camera number or
time.
step2. Select “Other settings” and then set the detailed
settings.
From Main: Sets the area which contains the data
to be copied. The available setting items are
“Normal,” “Alarm,” and “LPA.”
To Copy 1: Sets the group name to where the data
is copied. The available setting items are
“SerialBus,” “NAS,” “SCSI,” “DVD/CD,” and
“USBMemory.”
Copy Data: Sets the data area to be copied. The
available setting items are “Alarm” and “All.”
Overwrite: Selects whether or not to overwrite the
existed data.
Auto Eject: Selects whether to eject media (CD/
DVD) automatically when the copy is over.
•“Alarm” appears for “From Main” when “Alarm
Recording Area” (System Menu Memory Data
Management Setting for Main Memory Change
Partition Setting) is set to other than “0 %.”
•“LPA” appears for “From Main” when “Long Pre-Alarm
Area” (System Menu
Memory Data Management
Setting for Main Memory Change Partition Setting)
is set to other than “0 %.”
• When copying the data to DVD and setting “Overwrite”
to “On,” the unit clears the existing data on the disk
before overwriting with new data. Note that clearing
the data takes about 30 to 40 minutes.
Copy User Menu
step3. Set the start, start/end, or end point of copy by
specifying the date and time or the book mark
number.
Start: Sets only the start point of copy.
Start/End: Sets the start and end points of copy.
End: Sets only the end point of copy.
• To set the book mark point, select “Bookmark”
and then select the desired book mark number.
• To copy from the oldest recording time, select
“Copy Start Time.” To copy to the latest recording
time, select “Copy End Time.”
step4. Select “Calculate” to calculate the capacity of data
to be copied.
• When using “End,” the copy cannot be executed
unless the calculation of the capacity of data to be
copied is completed.
• When using “Start” or “Start/End” and executing copy
without calculating the capacity of data to be copied,
the progress or the time of the copy may not be
displayed correctly because the unit cannot specify
the capacity of data to be copied.
step5. Select “Execute.”
• The copy starts.
• To stop copy manually, select “Cancel” in the
progress screen. The data which has been copied
before cancelling is copied.
Copy Data to Copy 2 Drive/Set Copy 2 Drive
This item is used to copy the data to Copy 2 device by
specifying only the start point. The point is specified by the
date and time or the book mark. The copy continues until
the end point of the recording data reaches or the media to
be copied becomes full unless the copy is stopped manu-
ally (when “FIFO Overwrite” is set to “Off”). This function is
useful for making backup of the recording data.
• Before executing the copy, make sure that the Copy
2 device is connected and set in the <Add/Remove
HDD Device> and <Add/Remove DVD/CD Drive>
(System Menu Memory) correctly.
step
4
Copy Data to Copy 2 Drive
Set Copy 2 Drive
Range of Copy
2
1 + 2
4
User Menu
Copy
2
steps
1, 2
step
3
step1. Set the camera number to be copied.
• The button function changes between “All Off”
and “All On” each time you select this button. You
can switch on and off for all the cameras easily
by using this button.