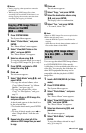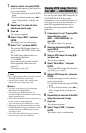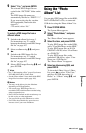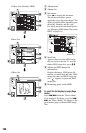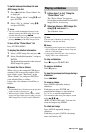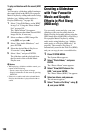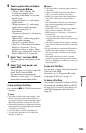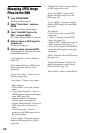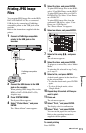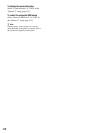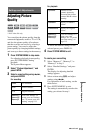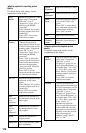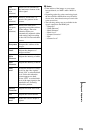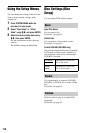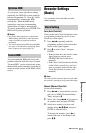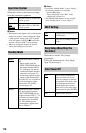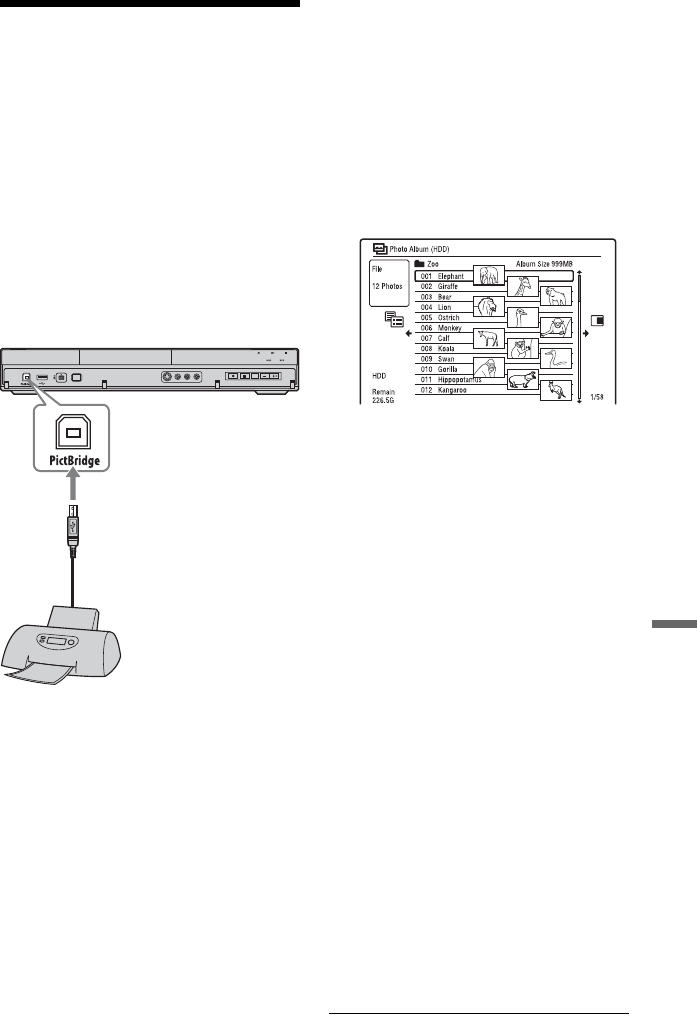
111
Photo Album
Printing JPEG Image
Files
You can print JPEG image files on the HDD,
DATA DVDs/DATA CDs, or connected
USB device by connecting a PictBridge-
compatible printer to the USB jack on the
recorder.
Refer to the instructions supplied with the
printer.
1 Connect a PictBridge-compatible
printer to the USB jack on the
recorder.
2 Connect the USB device to the USB
jack on the recorder.
When printing JPEG image files on the
HDD or DATA DVDs/DATA CDs,
skip this step.
3 Press SYSTEM MENU.
The System Menu appears.
4 Select “Photo Album,” and press
ENTER.
The “Photo Album” menu appears.
5 Select the item, and press ENTER.
To print JPEG image files on the HDD,
select “View/Edit Photos on the HDD.”
To print JPEG image files on a DATA
DVD/DATA CD, select “View Photos
on a DVD/CD.”
To print JPEG image files from the
connected USB device, select “View
Photos on a USB Device.”
The “Photo Album” list appears.
6 Select an album, and press ENTER.
7 Select a file using M/m, and press
,.
The sub-menu appears.
8 Select the item, and press ENTER.
To print two or more files, select “Multi-
Mode.”
To print the file selected in step 7 only,
go to step 12.
9 Select a file, and press ENTER.
A check mark appears in the check box
by the selected item.
• To clear the check mark, press ENTER
again.
• To clear all check marks, select
“Single-Mode.”
10
Repeat step 9 to select all files you
want to print.
11
Press ,.
The sub-menu appears.
12
Select “Print,” and press ENTER.
The display asks for confirmation.
13
Select “Start,” and press ENTER.
You can set the paper size and layout.
Refer to the operating instructions
supplied with the printer.
To cancel printing
Press ENTER.
DVD recorder
to USB jack
PictBridge-compatible
printer
,continued