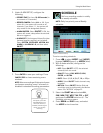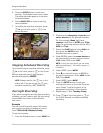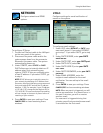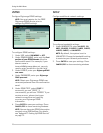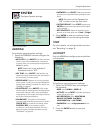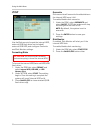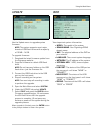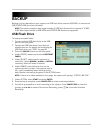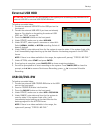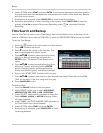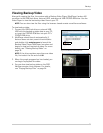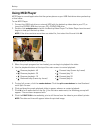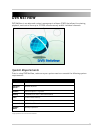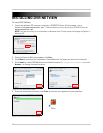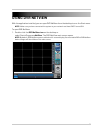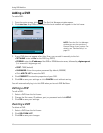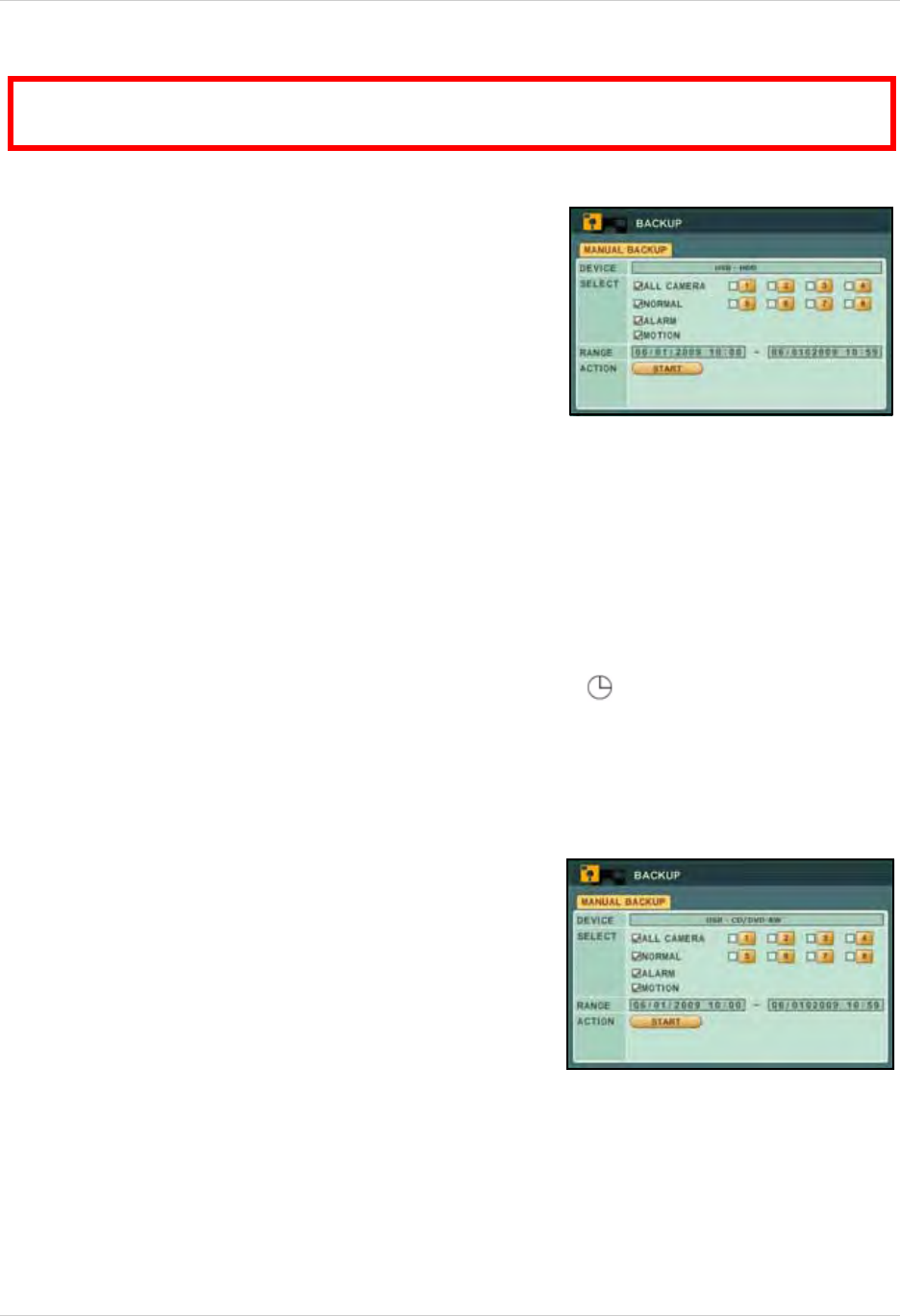
33
Backup
External USB HDD
To backup recorded video:
1. Connect an external USB HDD to the USB port on the
front pa
nel.
2. Format the external USB HDD if you have not already
done so. For
details on formatting the external USB
HDD, see “DISK” on page 30.
3. Press the
BACKUP button on the front panel.
4. Under DEVICE, make sure to select
USB HDD.
5. Under SELECT, select specific cameras or select ALL.
Sel
ect
NORMAL, ALARM, or MOTION recording. Select all
boxes if desired.
6. Under RANGE, enter date and time for the system to scan for video. If the system finds a file,
it will immediatel
y begin backing up the data. Monitor the backup progress in the ACTION
frame.
NOTE: If there is no video available in the range, the system will prompt, "STATUS: NO FILE."
7. Under ACTION, select
START and press ENTER.
8. Once backup is complete, press
CANCEL/ESC to close remaining windows.
9. You will be prompted to re-start recording on the system. Press
CANCEL/ESC to close the
prompt, and
/ to resume Continuous Recording; press / to resume Schedule
Recording.
USB CD/DVD-RW
To backup recorded video:
1. Connect an external USB CD/DVD-RW drive to the USB
port on the fr
ont panel.
2. Insert a CD/DVD-R/W disc into the drive.
3. Press the
BACKUP button on the front panel.
4. Under DEVICE, make sure to select
USB - CD/DVD-RW.
5. Under RANGE, enter date and time for the system to
scan f
or video. If the system finds a file, it will
immediately begin backing up the data. Monitor the
backup progress in the ACTION frame.
NOTE: If there is no video available in the range, the
system will prompt, "STATUS: NO FILE."
ATTENTION: You must STOP ALL RECORDING on the system prior to backing up any video data to an
external USB HDD or external USB CD/DVD-RW drive.
Figure 20.1 Backup menu—USB HDD
Figure 20.2 Backup menu—USB CD/DVD-RW