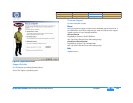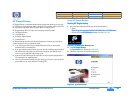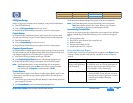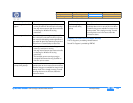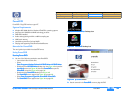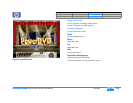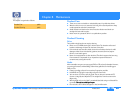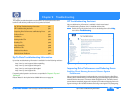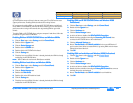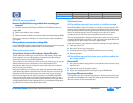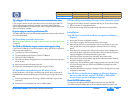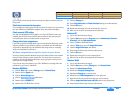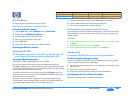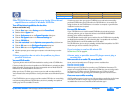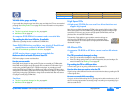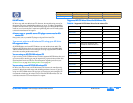hp dvd-writer
hp dvd-writerhp dvd-writer
hp dvd-writer
dvd100i
dvd100idvd100i
dvd100i
Technical Support Solutions Guide 10/25/01 Improving Drive Performance and Reducing Errors
82
8282
82
⇐
⇐⇐
⇐
⇒
⇒⇒
⇒
you decrease the amount of time it takes to create your CD or DVD and increase
system performance. Enabling DMA also reduces disc-writing failures.
HP recommends enabling DMA on all internal IDE CD/DVD Writers and all hard
drives. DMA is not available on external HP drives; however, you can still improve
performance when using an HP external drive by enabling DMA on your hard
drive(s).
To enable DMA on HP CD/DVD drives and your computer's hard drives, follow the
procedures for your version of Windows.
Enabling DMA on HP IDE CD/DVD Drives and Windows 98/Me
Enabling DMA on HP IDE CD/DVD Drives and Windows 98/MeEnabling DMA on HP IDE CD/DVD Drives and Windows 98/Me
Enabling DMA on HP IDE CD/DVD Drives and Windows 98/Me
1.
1.1.
1. Click the Start
StartStart
Start button, select Settings
SettingsSettings
Settings, and click Control Panel
Control PanelControl Panel
Control Panel.
2.
2.2.
2. Double-click the System
SystemSystem
System icon.
3.
3.3.
3. Click the Device Manager
Device ManagerDevice Manager
Device Manager tab.
4.
4.4.
4. Double-click the CDROM
CDROMCDROM
CDROM icon.
5.
5.5.
5. Double-click the HP CD/DVD drive listed.
6.
6.6.
6. Click the Settings
SettingsSettings
Settings tab.
7.
7.7.
7. Check the box next to DMA. If the box is already checked, then DMA is already
enabled for the HP CD/DVD drive.
NOTE:
NOTE: NOTE:
NOTE:
USB CD Writers do not have the DMA feature available
Enabling DMA on hard drives and Windows 98/Me
Enabling DMA on hard drives and Windows 98/MeEnabling DMA on hard drives and Windows 98/Me
Enabling DMA on hard drives and Windows 98/Me
1.
1.1.
1. Click the Start
StartStart
Start button, select Settings
SettingsSettings
Settings, and click Control Panel
Control PanelControl Panel
Control Panel.
2.
2.2.
2. Double-click the System
SystemSystem
System icon.
3.
3.3.
3. Click the Device Manager
Device ManagerDevice Manager
Device Manager tab.
4.
4.4.
4. Double-click Disk Drives
Disk DrivesDisk Drives
Disk Drives.
5.
5.5.
5. Double-click on the IDE hard drive listed.
6.
6.6.
6. Click the Settings
SettingsSettings
Settings tab.
7.
7.7.
7. Check the box next to DMA. If the box is already checked, then DMA is already
enabled for the HP CD/DVD drive.
Enabling DMA on HP IDE CD/DVD Drives and Windows 2000
Enabling DMA on HP IDE CD/DVD Drives and Windows 2000 Enabling DMA on HP IDE CD/DVD Drives and Windows 2000
Enabling DMA on HP IDE CD/DVD Drives and Windows 2000
Professional
ProfessionalProfessional
Professional
1.
1.1.
1. Click the Start
StartStart
Start button, select Settings
SettingsSettings
Settings, and click Control Panel
Control PanelControl Panel
Control Panel.
2.
2.2.
2. Double-click the System
SystemSystem
System icon.
3.
3.3.
3. Click the Hardware
HardwareHardware
Hardware tab.
4.
4.4.
4. Click the Device Manager
Device ManagerDevice Manager
Device Manager button.
5.
5.5.
5. In the list of devices, double-click IDE ATA/ATAPI Controllers
IDE ATA/ATAPI ControllersIDE ATA/ATAPI Controllers
IDE ATA/ATAPI Controllers.
6.
6.6.
6. Double-click the controller (normally the Secondary IDE Channel
Secondary IDE ChannelSecondary IDE Channel
Secondary IDE Channel) that
connects the HP CD/DVD drive to the motherboard.
7.
7.7.
7. Click the Advanced Settings
Advanced SettingsAdvanced Settings
Advanced Settings tab.
8.
8.8.
8. Next to Transfer Mode
Transfer ModeTransfer Mode
Transfer Mode select DMA if available
DMA if availableDMA if available
DMA if available for the correct IDE device. If
you're unsure which device to enable DMA on, try setting DMA on both master
(device 0) and slave (device 1).
9.
9.9.
9. Click OK
OKOK
OK.
Enabling DMA on hard drives and Windows 2000 Professional
Enabling DMA on hard drives and Windows 2000 ProfessionalEnabling DMA on hard drives and Windows 2000 Professional
Enabling DMA on hard drives and Windows 2000 Professional
1.
1.1.
1. Click the Start
StartStart
Start button, select Settings
SettingsSettings
Settings, and click Control Panel
Control PanelControl Panel
Control Panel.
2.
2.2.
2. Double-click the System
SystemSystem
System icon.
3.
3.3.
3. Click the Hardware
HardwareHardware
Hardware tab.
4.
4.4.
4. Click the Device Manager
Device ManagerDevice Manager
Device Manager button.
5.
5.5.
5. In the list of devices, double-click IDE ATA/ATAPI Controllers
IDE ATA/ATAPI ControllersIDE ATA/ATAPI Controllers
IDE ATA/ATAPI Controllers.
6.
6.6.
6. Double-click the controller (normally the Primary IDE Channel
Primary IDE ChannelPrimary IDE Channel
Primary IDE Channel that connects
the hard drive to the motherboard.
7.
7.7.
7. Next to Transfer Mode
Transfer ModeTransfer Mode
Transfer Mode select DMA if available
DMA if availableDMA if available
DMA if available for each hard drive.
8.
8.8.
8. Click OK
OKOK
OK.
Product Information Drive Specifications Interfaces Installation and Configuration
Drive Operation Tips and Techniques Software Maintenance
Troubleshooting
Warranty and Support Release Notes Discontinued Products