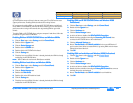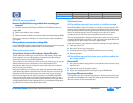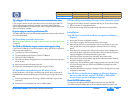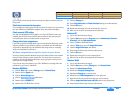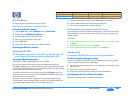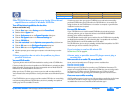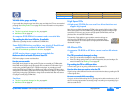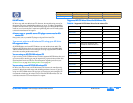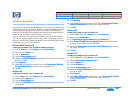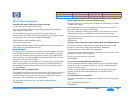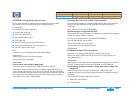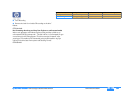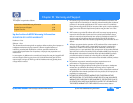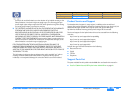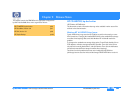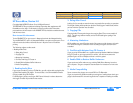hp dvd-writer
hp dvd-writerhp dvd-writer
hp dvd-writer
dvd100i
dvd100idvd100i
dvd100i
Technical Support Solutions Guide 10/25/01 Unable to Hear Music
90
9090
90
⇐
⇐⇐
⇐
⇒
⇒⇒
⇒
Unable to Hear Music
You're unable to hear audio through the front headphone jack
If you can't hear audio through the headphone jack on the front of your HP drive, you
can follow the steps for your version of Windows to enable the headphone jack and
volume control. You will only be able to listen to an audio CD that will play in a
standard CD audio player. CDs with MP3 or Wave files cannot be heard through the
headphone jack but must be listened to through a sound card.
If you do follow these steps to enable the headphone jack, you will not be able to
hear music through your speakers unless an audio cable is connected to your HP
drive and a sound card. To enable the headphone jack on HP CD/DVD drives, follow
the procedures for your version of Windows.
Windows 2000 Professional
Windows 2000 ProfessionalWindows 2000 Professional
Windows 2000 Professional
Enabling the headphone jack in Windows 2000 Professional
1.
1.1.
1. Click the Start
StartStart
Start button, select Settings
SettingsSettings
Settings, and click Control Panel
Control PanelControl Panel
Control Panel.
2.
2.2.
2. Double-click the System
SystemSystem
System icon.
3.
3.3.
3. Click the Hardware
HardwareHardware
Hardware tab.
4.
4.4.
4. Click the Device Manager
Device ManagerDevice Manager
Device Manager button.
5.
5.5.
5. Double-click DVD/CD-ROM
DVD/CD-ROMDVD/CD-ROM
DVD/CD-ROM drives
drivesdrives
drives and double-click on the name of the drive(s)
you want to enable.
6.
6.6.
6. Click Properties
PropertiesProperties
Properties.
7.
7.7.
7. Under Digital CD Playback, uncheck the box next to Enable digital CD audio
Enable digital CD audio Enable digital CD audio
Enable digital CD audio
for this CD-ROM device
for this CD-ROM devicefor this CD-ROM device
for this CD-ROM device. (To uncheck a box, simply click on it.)
8.
8.8.
8. Click OK
OKOK
OK.
Windows Me
Windows MeWindows Me
Windows Me
Enabling the headphone jack in Windows Me
1.
1.1.
1. Click the Start
StartStart
Start button, select Settings
SettingsSettings
Settings, and click Control Panel
Control PanelControl Panel
Control Panel.
2.
2.2.
2. Double-click the System
SystemSystem
System icon.
3.
3.3.
3. Click the Device Manager
Device ManagerDevice Manager
Device Manager tab.
4.
4.4.
4. Double-click CD-ROM drives
CD-ROM drivesCD-ROM drives
CD-ROM drives and double-click on the name of the drive(s) you
want to enable.
5.
5.5.
5. Click Properties
PropertiesProperties
Properties.
6.
6.6.
6. Under Digital CD Playback, uncheck the box next to Enable digital CD audio
Enable digital CD audio Enable digital CD audio
Enable digital CD audio
for this CD-ROM device
for this CD-ROM devicefor this CD-ROM device
for this CD-ROM device. (To uncheck a box, simply click on it.)
7.
7.7.
7. Click OK
OKOK
OK.
Windows 98
Windows 98Windows 98
Windows 98
Enabling the headphone jack in Windows 98
1.
1.1.
1. Click the Start
StartStart
Start button, select Settings
SettingsSettings
Settings, and click Control Panel
Control PanelControl Panel
Control Panel.
2.
2.2.
2. Double-click the Multimedia
MultimediaMultimedia
Multimedia icon.
3.
3.3.
3. In the Multimedia Properties Windows
Multimedia Properties WindowsMultimedia Properties Windows
Multimedia Properties Windows, click the CD Music
CD MusicCD Music
CD Music tab.
4.
4.4.
4. Under Default CD-ROM drive for playing CD music
Default CD-ROM drive for playing CD musicDefault CD-ROM drive for playing CD music
Default CD-ROM drive for playing CD music, select the name of the
drive letter for your HP drive in the scroll window.
5.
5.5.
5. Uncheck the Enable digital CD audio for this CD-ROM device
Enable digital CD audio for this CD-ROM deviceEnable digital CD audio for this CD-ROM device
Enable digital CD audio for this CD-ROM device. (To uncheck a
box, simply click on it.)
6.
6.6.
6. Click OK
OKOK
OK.
Windows XP
Windows XPWindows XP
Windows XP
Enabling the headphone jack in Windows XP
1.
1.1.
1. Click the Start
StartStart
Start button, select Settings
SettingsSettings
Settings, and click Control Panel
Control PanelControl Panel
Control Panel.
2.
2.2.
2. Click the Performance and Maintenance
Performance and MaintenancePerformance and Maintenance
Performance and Maintenance icon.
3.
3.3.
3. Click the System
SystemSystem
System icon.
4.
4.4.
4. Click the Hardware
HardwareHardware
Hardware tab.
5.
5.5.
5. Click the Device Manager
Device ManagerDevice Manager
Device Manager button.
6.
6.6.
6. Double-click DVD/CD-ROM drives
DVD/CD-ROM drivesDVD/CD-ROM drives
DVD/CD-ROM drives and double-click on the name of the drive(s)
you want to enable.
7.
7.7.
7. Click Properties
PropertiesProperties
Properties.
8.
8.8.
8. Under Digital CD Playback
Digital CD PlaybackDigital CD Playback
Digital CD Playback, uncheck the box next to Enable digital CD audio
Enable digital CD audio Enable digital CD audio
Enable digital CD audio
for this CD-ROM device
for this CD-ROM devicefor this CD-ROM device
for this CD-ROM device. (To uncheck a box, simply click on it.)
9.
9.9.
9. Click OK
OKOK
OK.
Product Information Drive Specifications Interfaces Installation and Configuration
Drive Operation Tips and Techniques Software Maintenance
Troubleshooting
Warranty and Support Release Notes Discontinued Products