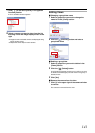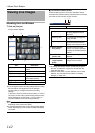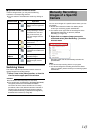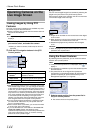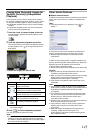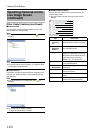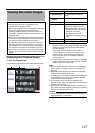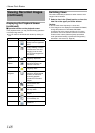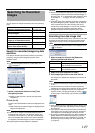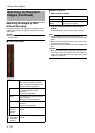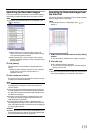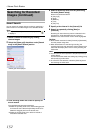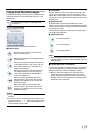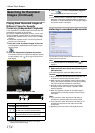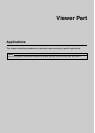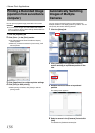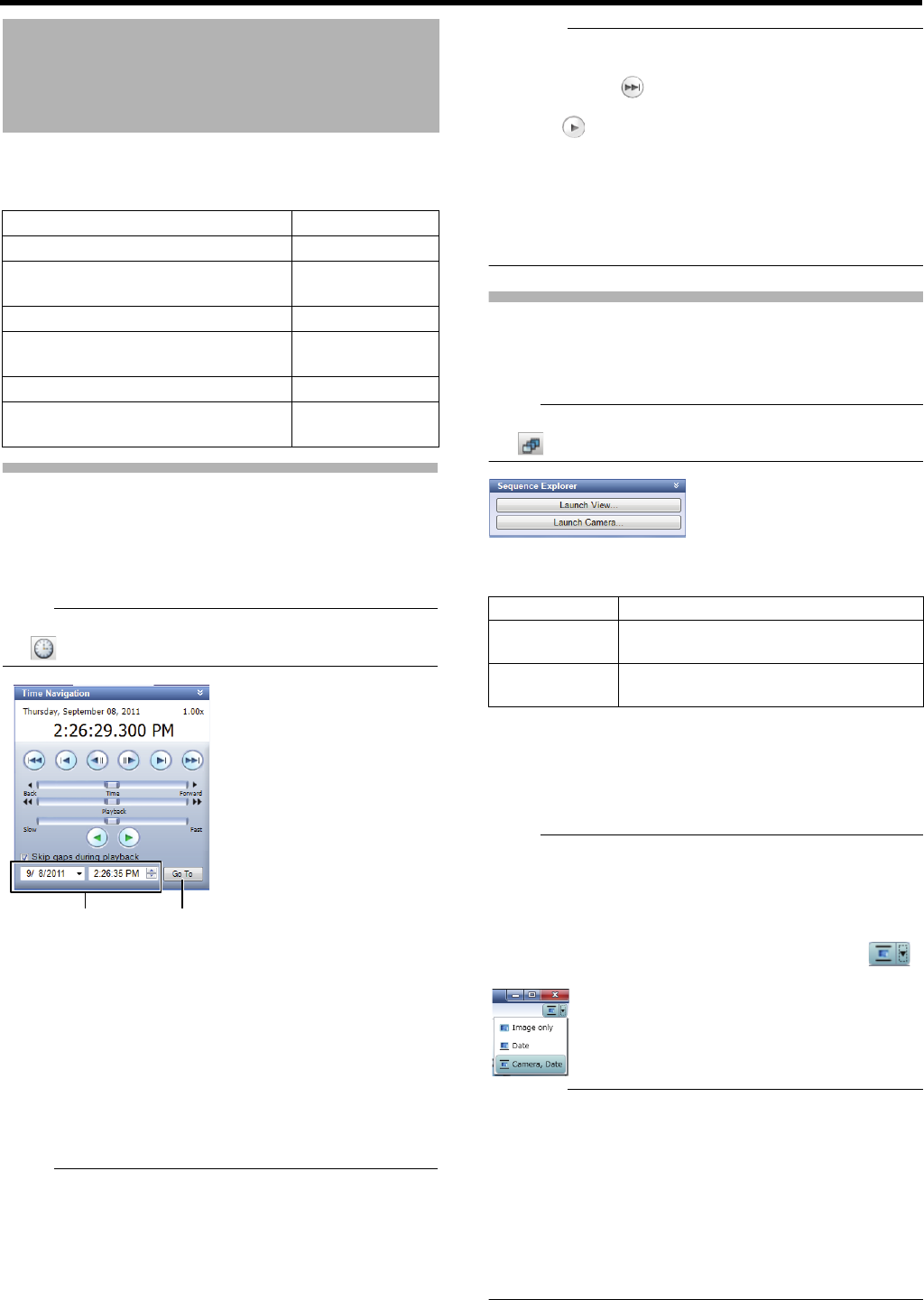
149
You can search for images recorded by this unit in following
ways.
Search for recorded images by date
and time
This section describes procedures to search for recorded
images by using the [Time Navigation] section in the
playback screen.
Note:
● If the [Time Navigation] section is not displayed, click
[ ] to display it.
1 Select a search date and time in the [Time
Navigation] section
● Specify a date and time in the left and right boxes,
respectively.
2 Click [Go To]
Images of the specified date and time are displayed in the
view.
● Date and time of the present images are displayed in the
master time display part.
Note:
●
There may be no images of the specified date and time of
multiple cameras in the view if, for example, images were
recorded by motion detection. In this case, the last images
before the specified date and time in the camera database
are displayed. (Recorded images are saved in a database.)
● Playback speed currently selected is displayed.
Caution:
● Items in the master time display part may be beyond the
recording date and time of the latest recorded images. In
this case, click in the browser button section to move
to the latest recorded images, and click the playback
button .
● If the [Skip gaps during playback] check box is selected in
the [Time Navigation] section, playback may be stopped
when it reaches the end of the recording part during
simultaneous image playback. In such a case, deselect
the [Skip gaps during playback] check box. When
playback is stopped, click the playback button again.
Searching from the Image List
You can use the Sequence Explorer to search from a list of the
first image of each sequence (a group of recorded images
triggered by an event or motion) or specified time interval.
Note:
● If the [Sequence Explorer] section is not displayed, click
[ ] to display it.
1 Select a target for listing in the [Sequence
Explorer] section and launch it
2 Select a list type (sequence or span)
3 Click images you want to view from the list
The images you selected are displayed in the left part of
the screen.
Note:
● To change the listed images, drag the [Resize] slider right
or left.
● You can exclude any camera from search objects by
deselecting the corresponding check box of each camera.
● If images are not displayed correctly in the sequence
explorer window, changing the display by clicking [ ]
at the top right of the window may solve the problem.
Caution:
● It may take time if lots of sequences exist. In such a case,
the recording frame rate may decrease while displaying
the sequence.
● It you close the sequence explorer before all sequences
are displayed, the recording frame rate may decrease or
live images will not be displayed correctly for a while.
● To prevent unwanted sequences from being created, set
[Motion Detection and Excluded Regions] in [Camera
Properties] correctly. If motion detection is not used, set
[Exclude regions] to [Enable], then select [Select All].
(A Page 97)
Searching for Recorded
Images
Search method Reference
Search by recording date and time (A Page 149)
Search by listing sequences of
recorded images
(A Page 149)
Search by with/without recording (A Page 150)
Search for sequences of recorded
images by recorded date and time
(A Page 151)
Search from the alert list (A Page 151)
Search by changes in images in
specific areas (Smart Search)
(A Page 152)
1 2
Item Description
Launch View... For displaying a list of recorded images
of all cameras in the current view.
Launch
Camera...
For displaying a list of recorded images
of the selected camera.