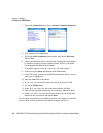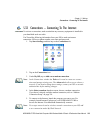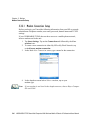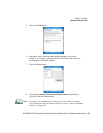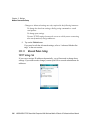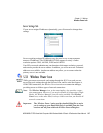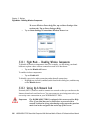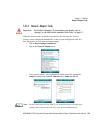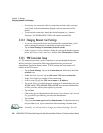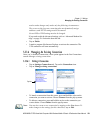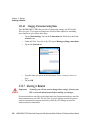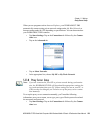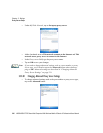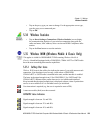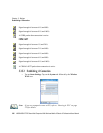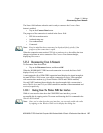Chapter 5: Settings
Changing Network Card Settings
220 WORKABOUT PRO Hand-Held Computer With Windows Mobile 6 Classic & Professional User Manual
• If necessary, use a network cable to connect the network card to your net-
work. Refer to the documentation shipped with your network card for
details.
• To activate the connection, launch the desired program (e.g., Internet
Explorer). The WORKABOUT PRO will connect automatically.
5.33.4 Changing Network Card Settings
• If you use your network card in two locations like work and home, you’ll
need to change the network to which the network card connects.
• Tap on Start>Settings>Connections>Network Cards.
•In the Configure Network Adapters dialog box, tap on the dropdown menu
below My network card connects to, choose either The Internet or Work.
5.33.5 VPN Connection Setup
A VPN connection provides a secure connection to servers through the Internet.
Before you begin, you need the following information from your network
administrator: password, domain name, TCP/IP settings and a host name or IP
address of the VPN server.
• Tap on Start>Settings. Tap on the Connections tab followed by the Con-
nections icon.
• Under My Work Network, tap on Add a new VPN server connection.
•In the Name field, type a name for this connection.
•In Host name/IP, type the VPN server name or IP address.
• Tap on the VPN type radio button next to the type of authentication for your
WORKABOUT PRO: IPSec/L2TP or PPTP. Your network administrator
will let you know which option applies to your unit.
• Tap on Next.
• Choose the type of authentication in this screen. If you choose A pre-shared
key, type the key provided by your network administrator.
• Tap on Next.
• Type your user name, password and domain name. If a domain name was
not provided to you, try the connection without entering a domain name.
Note: Normally, you will not need to change any advanced settings. You will