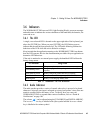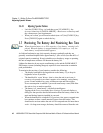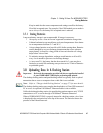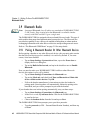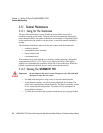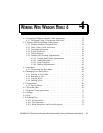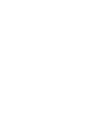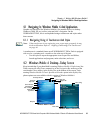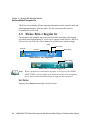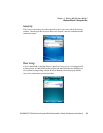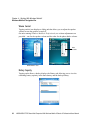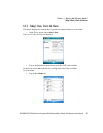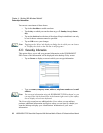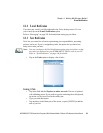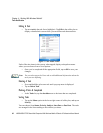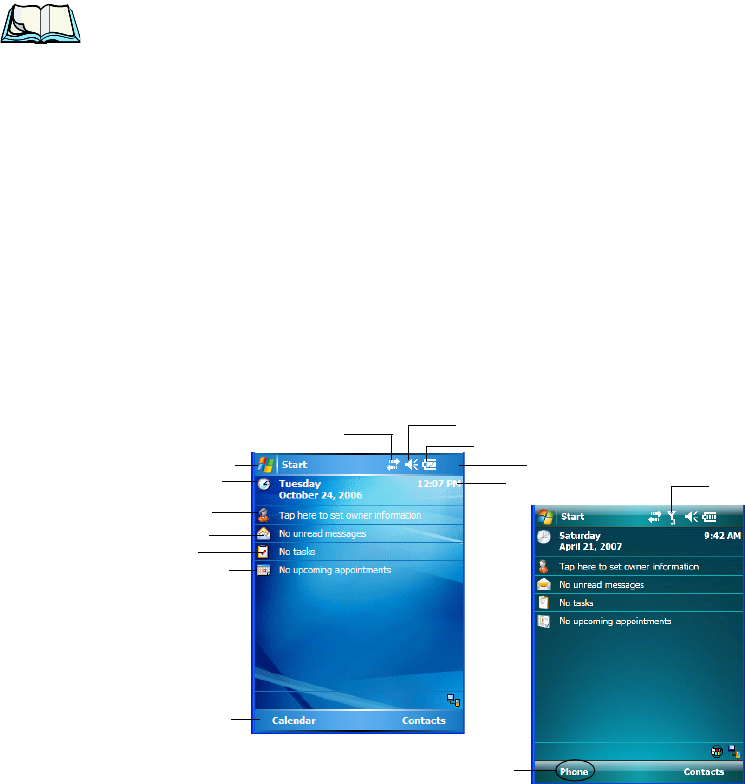
WORKABOUT PRO Hand-Held Computer With Windows Mobile 6 Classic & Professional User Manual 53
Chapter 4: Working With Windows Mobile 6
Navigating In Windows Mobile 6 And Applications
4.1 Navigating In Windows Mobile 6 And Applications
Graphic user interfaces like Windows Mobile 6 for portable devices or desktop
Windows (2000, XP, etc.) utilize ‘point and click’ navigation. On the
WORKABOUT PRO, this is accomplished using a touchscreen and stylus rather
than a mouse.
4.1.1 Navigating Using A Touchscreen And Stylus
Note: If the touchscreen is not registering your screen taps accurately, it may
need recalibration. Refer to “Aligning (Calibrating) The Touchscreen”
on page 44.
A touchscreen is a standard feature on all WORKABOUT PROs. Each is equipped
with a stylus
–a pointing tool –stored in a slot at the top of the unit.
• Use the stylus to tap on the appropriate icon to open files and folders,
launch applications and programs, make selections, and so on.
4.2 Windows Mobile 6 Desktop–Today Screen
Keep in mind that if your hand-held is running Windows Mobile 6 Professional, the
Today screen will offer Phone connectivity in the Navigation Bar at the top of the
screen and a Phone softkey in the Softkey Bar at the bottom of the screen. Units
running Windows Mobile 6 Classic provide a Calendar option in the Softkey Bar;
phone options are not available with this version of Windows Mobile 6.
Calendar-Upcoming
Appointments
Battery Charge State
Today’s Date
Owner Information
E-mail Notification
Tasks To Complete
Connectivity Indicator
Volume Control
Start Button
Navigation Bar
Softkey Bar
Clock
Phone Settings
Phone Softkey
Windows Mobile 6 Professional
Windows Mobile 6 Classic