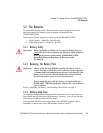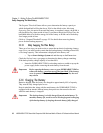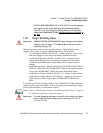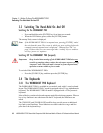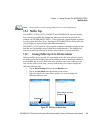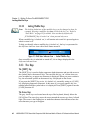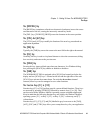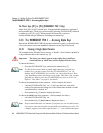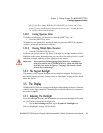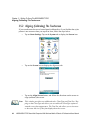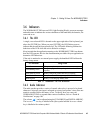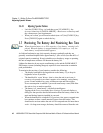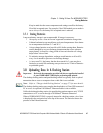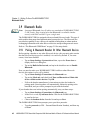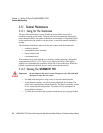WORKABOUT PRO Hand-Held Computer With Windows Mobile 6 Classic & Professional User Manual 43
Chapter 3: Getting To Know The WORKABOUT PRO
Creating Uppercase Letters
the [2] key three times. With the [FN/ORANGE] key locked ‘on’, if you
press [2] twice and then pause between key presses for 1 second, the letter
‘b’ will be selected automatically.
3.4.4.2 Creating Uppercase Letters
To display capital letters, you need to first lock the [SHIFT] key ‘on’.
• Press the [SHIFT] key twice.
All alpha keys are displayed in uppercase until you press the [SHIFT] key again to
‘unlock’ (switch off) the function of this key.
3.4.4.3 Choosing Multiple Alpha Characters
• Lock the [FN/ORANGE] key ‘on’.
Each time you press a numeric key from [2] through [9], an alpha character will be
displayed on the screen. Remember that you can refer to the softkey bar for a visual
indication of which alpha key will be displayed on the screen.
Important: Once you have finished typing alpha characters, remember to
turn off or unlock the [FN/ORANGE] key. Check the shift-state
indicator icon (refer to Figure 3.5 on page 40) to make certain
that the key is turned off.
3.4.5 The Keypad Backlight
The intensity of the keypad backlight can be configured using the Backlight icon
accessed by tapping on Start>Settings. Refer to “Backlight” on page 109 for details
about this option.
3.5 The Display
WORKABOUT PROs are equipped with display backlighting to improve character
visibility in low light conditions. The backlight switches on when a key is pressed or
the screen is tapped.
3.5.1 Adjusting The Backlight
To set the backlight intensity and the duration of time that the backlight will remain
on, you’ll need to choose the Backlight icon.
• Tap on Start>Settings and then, tap on System tab>Backlight icon.
Refer to “Backlight” on page 109 for details.