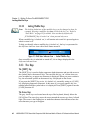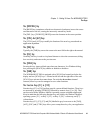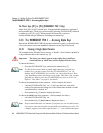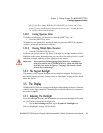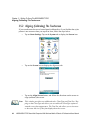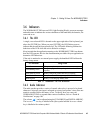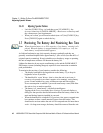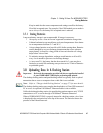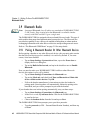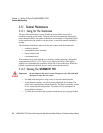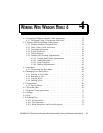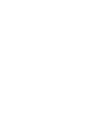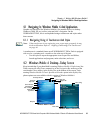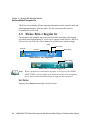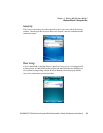Chapter 3: Getting To Know The WORKABOUT PRO
Bluetooth Radio
48 WORKABOUT PRO Hand-Held Computer With Windows Mobile 6 Classic & Professional User Manual
3.9 Bluetooth Radio
Note: Integrated Bluetooth class II radios are standard on WORKABOUT PRO
C and S units. Keep in mind also that Bluetooth is available simulta-
neously with WAN and 802.11g on a single unit.
The WORKABOUT PRO is equipped with an on-board Bluetooth radio. This type of
radio enables short range data communication between devices. The Bluetooth also
provides the capability to use a Bluetooth-enabled cellular phone as a data modem,
exchanging information with other Bluetooth devices and providing network access.
Refer to “The Bluetooth GPRS Phone” on page 211 for setup details.
3.9.1 Pairing A Bluetooth Headset Or Other Bluetooth Devices
Before pairing a headset or any other Bluetooth device with your unit, make certain
that the Bluetooth device power is enabled; it is enabled by default. If, for some
reason, it has been disabled:
• Tap on Start>Settings>System tab and then, tap on the Power icon to
display the Power dialog box.
• Tap on the Built-in Devices tab, and tap in the checkbox next to Enable
Bluetooth.
Next you need to make your WORKABOUT PRO visible to other Bluetooth
devices; this option is set to off by default.
• Tap on Start>Settings>Connections tab>Bluetooth icon.
• Tap on the Mode tab, and check both Turn on Bluetooth and Make this
device visible to other devices. Tap OK.
• Follow the headset manufacturer’s instructions to place the headset in
pairing mode. Some headsets will automatically initiate the pairing to the
hand-held, and you will be prompted to pair with the headset.
If your headset does not initiate pairing automatically, carry out these steps:
• Tap on Start>Settings>Connections tab>Bluetooth icon.
•In the Devices tab, tap Add new device. Wait for the WORKABOUT PRO
to scan for devices.
• Choose the headset device from the list and tap on Next.
The WORKABOUT PRO then prompts you to provide a passcode.
• Type the passcode (or PIN – Personal Identification Number), and then tap
on Next.