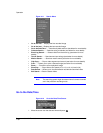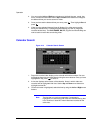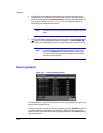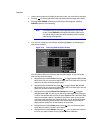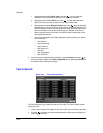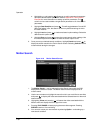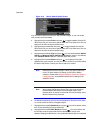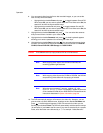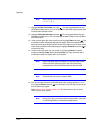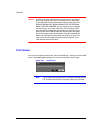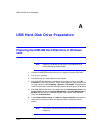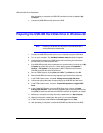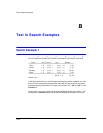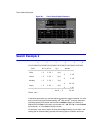Operation
Document 900.0856 Rev 3.00 117
11/07
6. Once you set your desired search conditions, highlight Search and press to
display the search results in the Motion Search screen. Selecting Cancel exits the
screen without saving the changes.
When you search for motion events of another camera, you will be asked whether
or not you want to delete the previous search results from the list.
Clip-Copy Screen
The Clip-Copy screen can be used to copy video clips to an internal CD-RW or DVD
RW drive, or external USB hard disk, CD-RW or flash drive. The copied video clips can
be viewed on computers running Microsoft Windows 98, ME, 2000 or XP. Refer to
Appendix A, USB Hard Disk Drive Preparation for information on preparing the external
drive for clips. The clip copy can be simply done by pressing MENU or FREEZE.
1. Press and hold MENU for more than two seconds while in the Search mode, and
the Clip-Copy screen appears to allow clip copy setup.
2. Pressing FREEZE during the playback will set the starting point of the video to be
clip copied, and displays at the bottom-left corner of the screen.
3. Pressing FREEZE again will set the ending point of the video to be clip copied by
displaying the Clip-Copy screen.
4. Pressing and holding FREEZE for more than two seconds while in Search mode
or Live Monitoring mode initiates the One-Touch Clip Copy function. The last
recorded image will be the ending point of video to be clip copied, and the system
will automatically begin to calculate the possible video data size that the selected
storage media can handle.
Figure 4-20 Clip-Copy Screen
5. The Data Source box displays the source from which you make a video clip copy.
The data source can be selected from Record or Archive in the Search menu.