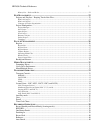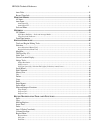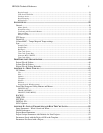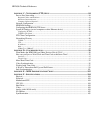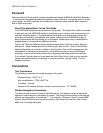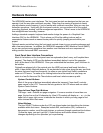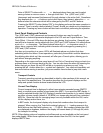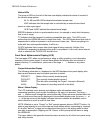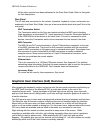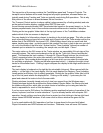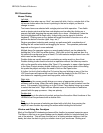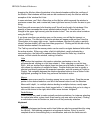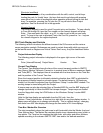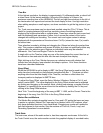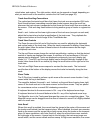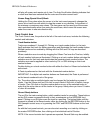HD24/96 Technical Reference 11
All the other controls have been addressed in the Quick Start Guide. Refer to that guide
for their descriptions.
Rear Panel
The I/O slots and connectors for the remote, footswitch, keyboard, mouse, and monitor are
explained in the Quick Start Guide. Here are a few more details about what you’ll find on the
rear panel.
BNC Termination Switch
The Termination switch on the Sync card selects whether the BNC input is bridging
(high impedance) or terminated (75 ? input impedance). Press the Termination switch in
if the HDR24/96 is the last device in the clock chain. If a clock is connected to other
devices, leave the Termination switch out and terminate the last device in the chain.
MIDI Connector
The MIDI IN and OUT ports terminate in a 9-pin D-Subminiature connector on the rear
of the MIDI Interface card. The pinout for this connector complies with the convention
used for MIDI connections to the game port of a standard sound card. The adapter from
this connector to a pair of standard 5-pin MIDI connectors is readily available at
computer stores. Some sound cards use a 15-pini D-Subminiature connector, so be
sure that you purchase the correct adapter.
Ethernet Jack
This is for connection to a 100 BaseT Ethernet network. See Appendix C for detailed
networking setup information. Note that the same connector type is used for the optional
remote controllers for the HDR24/96. Don’t mistake these two connectors!
Accessory Slots
Of course we left room for future expansion. Stay tuned.
Graphical User Interface (GUI) Overview
After plugging the keyboard, monitor and mouse into the rear panel connectors and booting up
the HDR, you'll find most of the MackieOS GUI is pretty darn similar to the rest of the
computing music world. Typical paradigms of left and right mouse clicking, menu bars with
pop-up or pull-down menus, dialog boxes, scroll bars and high resolution graphics all make for
a familiar interface.
The GUI layout is easy to learn and is designed with minimal layering of windows and functions.
The Menu bar atop the screen contains everything that can be accessed within the interface.
Mouse click on the menu item, pull down, select and release (or re-click) will kick things into
action or call up another window or dialog box. For the power users, keyboard shortcuts to most
GUI menu items are available and are listed in the menu as a reminder for next time.
Right-clicking with the mouse is context sensitive in many areas of the screen. While
everything is available with a left-click, right-clicking frequently offers short cuts to operations
you’re likely to need to perform next. While exploring the GUI, right-click and see what
happens. It’ll probably give you just the choices you’re looking for. Left click actions are usually
dictated by which one of the 4 tool choices is currently selected.