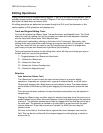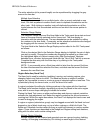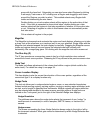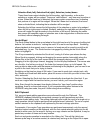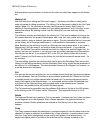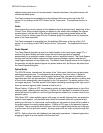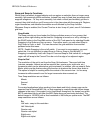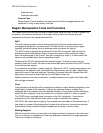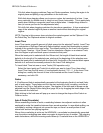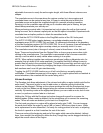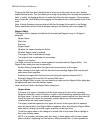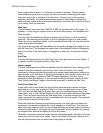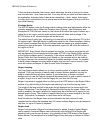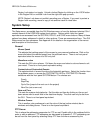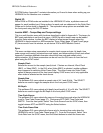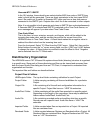HD24/96 Technical Reference 53
Ctrl-click when dragging combines Copy and Paste operations, leaving the region in its
original place and putting a copy elsewhere in the track area.
Shift-click when dragging allows you to move a region, but constrains it in time. It can
move vertically (to another track or take) but can’t move horizontally. This is particularly
useful when building a composite track from multiple takes. It keeps things locked in
time (of course you can do fine adjustments later).
Ctrl-shift-click when dragging combines the two above operations. A time-constrained
copy of the selected region is place on another track without disturbing the original
regions.
NOTE: Copying in this manner does not place the copied segment on the Clipboard. Like
the Delete key, the Clipboard retains its original contents.
Insert Time
Insert Time inserts a specific amount of blank space into the selected Track(s). Insert Time
is a combination of Split and Paste with Splice enabled, except that blank space is pasted
instead of the contents of the copy buffer. The default position for the Insert is the location
of the Current Time bar. If the Current Time bar intersects a Region on a selected Track,
then the Region is split and blank space is inserted at that point.
When the insert point is selected with the I-Beam tool, the length of blank time inserted
defaults to the length of the selected area, starting at the beginning of the selection area.
When the insert point is selected with the Hand tool, the length of the inserted blank space
defaults to 0 and must be manually entered in the Insert Time dialog box.
To Insert blank Time into one or more Tracks (GUI operation only):
Select the Insert point and Track(s) into which you want to Insert Time, then select
Insert Time from the Edit menu, or use keyboard shortcut
CTRL+I
. In the Insert Time
dialog box, modify the Amount of time to be Inserted and the Insert Position as
necessary, and click OK.
Fades
A 10 millisecond fade is automatically generated at the beginning (fade-in) and end (fade-
out) of each region. These fades occur at the start and stop of any recording, and also at
the ends of any Cut or Split within a region. The duration of the fade and its shape can be
adjusted from the Region Editor dialog box (page 55) or by dragging the inside edge of the
fade area with the hand tool.
Right-clicking in the fade area will pop up a menu to change the shape of the Fade-in or
Fade-out curve.
Auto X-Fade (Crossfade)
When assembling chunks of audio, crossfading between two adjacent sections is often
employed to make the transition between them sound seamless. In razor blade editing, we
crossfade by making a diagonal cut across the tape, so there’s a small portion of time
where both sections are playing together.
When Auto-crossfading is active on the HDR24/96, a crossfade is automatically generated
over the entire overlapping area when one region is placed on top of another. The outgoing
audio fades down, while the incoming audio fades up. Crossfade time on the HDR24/96 is