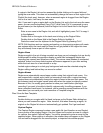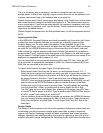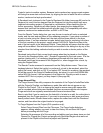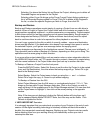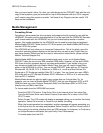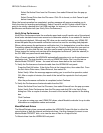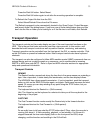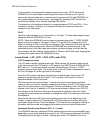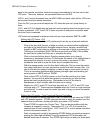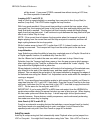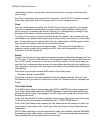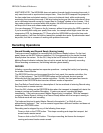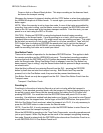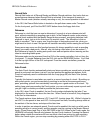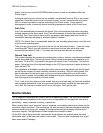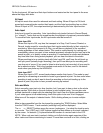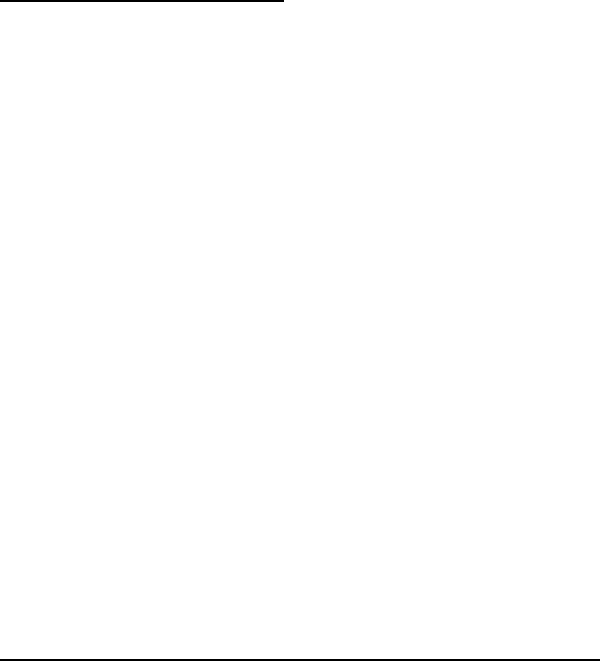
HD24/96 Technical Reference 35
panel or the remote controllers sends the transport immediately to the time set for that
LOC point. There are, however, no equivalent buttons on the GUI.
LOCs 1 and 2 can be accessed from the HDR 24/96 front panel, while all four LOCs can
be accessed from the remote controllers.
From the GUI, you can view and adjust the LOC times but you can’t jump directly to
them.
LOC 1 and LOC 2 do double duty as loop start and end points when the transport Loop
function is selected. LOC 3 and LOC 4 serve as punch-in and punch-out points when
the Auto-Punch is selected.
LOC times are expressed in whatever time units you have selected, SMPTE or BBT.
Setting the LOC Points - GUI
From the GUI Tools panel, the LOC points may be set by any of several methods:
Click in the time field (the pair of digits on which you clicked will be highlighted)
and type in the desired time. Navigate between hours, minutes, seconds and
frames (or BBT units) either by clicking on the next pair of digits or pressing the
TAB key on the keyboard (Shift+TAB moves you back one field). Click outside
the time field or press the Enter key to complete the entry.
Click on the time field as above. Drag the mouse pointer up or down to
increment or decrement the time. Or click below the center of the highlight box to
decrement the value by one unit, or above the center to increment it. Click
outside the time field or press the Enter key to complete the entry.
With the mouse pointer over the time field, holding the Ctrl key turns the pointer
into a hand with which you can capture the current time with a mouse click. You
can do this with the transport stopped, or catch a loop or punch point on the fly.
This is a convenient technique when listening through a part and deciding you
want to punch in HERE and out THERE.
Click on the LOOP or PUNCH marker on the Time Bar and drag it to a new
position. You can do this while the transport is running so you can find loop
points that aren’t musically jarring. (Remember to turn off the talent’s
headphones or they’ll wonder what the heck you’re doing.)
Markers for LOC 1 and LOC 2 are blue flags with an “L”, LOC 3 and LOC 4 are
red flags with a “P”. These markers disappear when the Punch or Loop functions
are turned off. In order to see the marker you wish to drag, you must first enable
Punch or Loop.
Setting the LOC points – Front Panel and Remote Controllers
From the front panel or remote controllers, the LOC points are set using the STORE
and LOC buttons together. STORE captures the time at which it’s pressed, and the
captured time is saved as a locate point when you press a LOC button.
Press STORE to capture the Current Time. This can be done either while the
transport is stopped or running. Then press LOC 1 or LOC 2 to transfer the
captured time to that Locate button. LOC 3 and LOC 4 on the remote controllers
are set in the same manner. Or…
Grab a Locate point on the fly by pressing STORE before you start the transport
playing (the Store light will blink). Press the numbered LOC button when the
desired locate time is reached. The STORE light will go out and your locate point