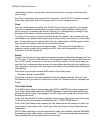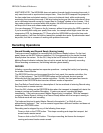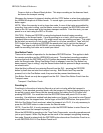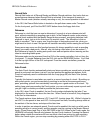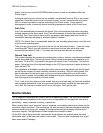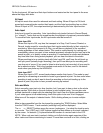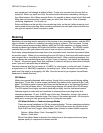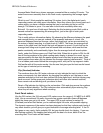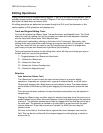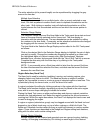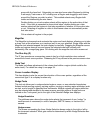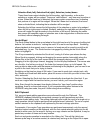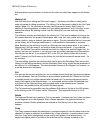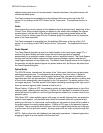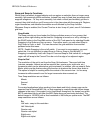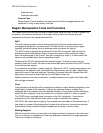HD24/96 Technical Reference 45
Editing Operations
Editing on the HDR24/96 is based around regions. If you’re an old hand at workstations, you’re
probably already familiar with the concept of Regions. Feel free to breeze through this section
and rejoin the class when we discuss tools.
All editing operations are performed on screen through the GUI, so all the discussion in this
section applies to GUI operations and displays only.
Track and Region Editing Tools
Your tool kit includes the I-Beam, Hand, Volume Envelope, and Magnifier tools. The Scrub
wheel isn’t really an editing tool, but it’s grouped on screen with them because it interacts
with the Hand and I-Beam tools. We’ll discuss it later.
An editing tool is selected by clicking on its button in the Tools panel. Alternately, right-
clicking in the track area of the screen brings up a pop-up menu with a Tools option. Select
Tools, then select the tool you want to use. By using the pop-up menu to change tools,
you’ll keep your eyes and mouse hand right where you’re working.
There are keyboard shortcuts for the editing tools, which will help you to keep your eye on
the ball, and your nose to the grindstone:
T – Toggles between the I-Beam and Hand tools.
F1 – Selects the I-Beam tool
F2 – Selects the Hand tool
F3 – Selects the Volume Envelope tool
F4 – Selects the Magnifying tool
Selection
Area Selection (I-Beam Tool)
The I-Beam tool is used to mark the start and end times of an area for editing
operations. It operates on a single track, a group of selected tracks, or all the tracks.
Clicking and dragging the I-Beam across a track selects an area. The same selection
can be made on all tracks by clicking and dragging the mouse pointer across the time
bar.
Once an area has been selected, the area boundaries and position can be adjusted in
several ways:
Placing the I-Beam cursor on either edge of a selection boundary turns the cursor into a
double-headed arrow. When this arrow appears, click and drag the edge of the selection
to move it. The selection boundaries can also be dragged from the time bar at the top of
the track area. The selection is marked on the time bar by a gray band with its upper
corners darkened. Those dark corners are “handles” by which you can drag the
selection ends.
Ctrl-click on the Start or End time field to capture the current transport time into that
field. This can be done either with the transport stopped or while playing, to select an
area on the fly.