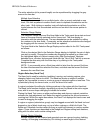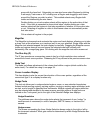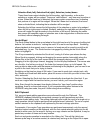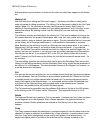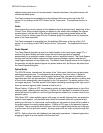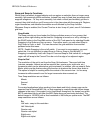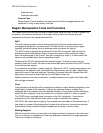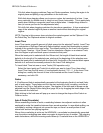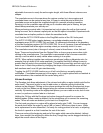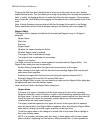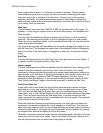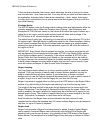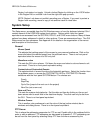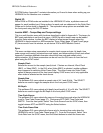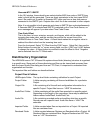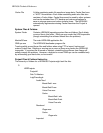HD24/96 Technical Reference 54
adjustable from zero to nearly the entire region length, with three different volume curve
shapes.
The crossfade occurs in the area where the regions overlap, but, since regions and
crossfade times can be resized at any time, it’s easy to move the point at which the
crossfade occurs and adjust the crossfade length for a smooth-sounding transition.
Zooming in to the crossfade area will help you to visualize what you’re hearing, but you
should always evaluate your edits by ear.
When performing musical edits, it is important not only to place the edit so that musical
timing is correct, but to choose a splice point so that the splice is inaudible. Experiment with
crossfade time and splice position to obtain the smoothest edits.
You’ll find the AUTO X-FADE button in the Drag/Edit section of the GUI tools panel.
The AUTO X-FADE button toggles between a crossfade extending over the entire
overlapping area (AUTO X-FADE On) and fixed, 10 millisecond crossfade at the boundary
of the two overlapping regions (AUTO X-FADE Off). On or off, however, there will always be
a finite crossfade time when regions overlap unless you manually shrink it to zero.
The crossfade curves (rate of change of volume) come in three flavors - slow, fast and
linear. These can be selected from the Region Editor or from a pop-up menu when right-
clicking in the crossfade area. The crossfade is represented in the on-screen waveform
view by a red line which is easily visible when zooming in to a splice.
NOTE: When splicing together two continuous waveforms (editing a didgeridoo solo, for
example) that are close to full scale amplitude, it’s possible that they’ll attempt to sum to
greater than full scale in the crossfade region. This will both sound ugly and look ugly if you
zoom in on it. Attack this problem by changing the shape of the crossfade curve so that
both sections aren’t near full gain simultaneously.
Toggling the AUTO X-FADE function on or off will not affect any currently existing
crossfades. Crossfades become part of the region, so if a region spliced with a crossfade is
moved elsewhere, the crossfade will be carried along with it.
Volume Envelope
The Envelope tool allows adjustment of the volume level within a region (which could be the
entire track). The pencil cursor is used to add nodes, or inflection points at which the
volume can be changed. Clicking on the volume envelope line with the Envelope tool drops
a node on the line. Nodes can be dragged along the volume envelope line horizontally or
vertically. By inserting nodes at the appropriate places, you can create a mute, duck a note
or word, or perform a custom fade-in or fade-out.
Holding the Ctrl key with the Envelope tool active changes the pencil to an eraser for
deleting nodes. When a node is deleted, the line straightens out to connect the remaining
nodes. When all nodes are deleted, you’re back to a straight line.
The first node you place in a region will be placed at unity gain (0 dB). You can increase
the audio level within the region by up to 6 dB, or lower it all the way down to zero. While
not a replacement for mix automation, it’s handy for muting portions of a track, or adjusting
the level of a punch-in so that it matches the rest of the track.
There are nodes at the beginning and end of the region which cannot be deleted (without
them, there wouldn’t be anything to define the line), though they can be dragged vertically to
adjust the overall volume of the region.