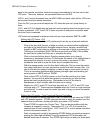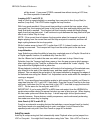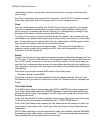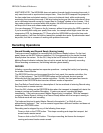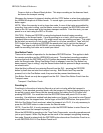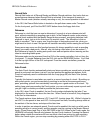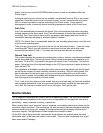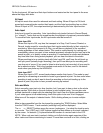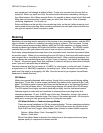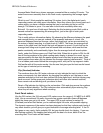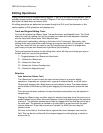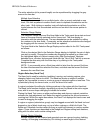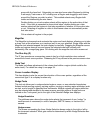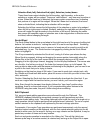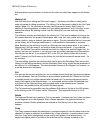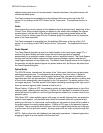HD24/96 Technical Reference 43
any soloed track will change its status to Mute. Tracks only unmute when the last Solo is
turned off. When any track is in Solo, the muted tracks cannot be unmuted by clicking on
their Mute buttons. Also, Mutes override Solos. It’s possible to have a track in both Solo and
Mute status at the same time, in which case you won’t hear that track. If this all sounds
confusing, experiment. You’ll catch on.
Solos and Mutes are the last link in the monitoring chain, so the don’t affect metering, and
can be used during recording. Most recording consoles have solo and mute controls so be
sure you are aware of which ones you’ve used.
Metering
Monitoring of recording level is essential to the success of any recording session, and the HDR
offers a number of options for indicating recording levels at a glance. The front panel 12-step
LED meters present a peak-reading display, while the GUI high resolution, on-screen meters
emulate a plasma-type display with some cool ballistic response options. The REM24 remote
controller lets you take your meters with you to keep an eye on one selected track’s level.
Each meter always displays the output level of its associated track, therefore the meters follow
the monitor mode. When you’re monitoring the input (All Input or Auto Input with tracks armed
and transport idle or recording) the meters display input level. When monitoring playback, the
meters display the recorded signal level. In short, if you’re hearing it, the meters are displaying
it. Almost – the meters ignore track Solo and Mute if selected, and just go about their business
even if you can’t hear what they’re indicating.
Nominal reference level for the meters is -18 dBFS. In other words, a meter will read -18 when
a signal level of +4 dBu RMS is applied to the analog input. When the meters are indicating
peak level, the output is a whopping +22 dBu. Be sure the rest of your system has sufficient
headroom to handle this level.
GUI Meters
Meters are generally displayed while tracking, though they’re rarely needed during editing
operations. That’s why, to save screen real estate, the meters share space with the Tools
panel. The Meters panel is opened by clicking on the Meters tab or by selecting Windows |
Meters from the pull-down menu. The meter panel displays 24 meters with a 50 dB range.
The GUI meters have higher resolution (fewer dB per step) than the front panel meters.
Optimum signal to noise ratio and resolution is achieved when recording levels float
somewhere between -15 and -2 dBFS most of the time. Remember, though, that music is
supposed to have some dynamic range. Don’t worry if the meters go below –30 during the
quiet parts, as long as they get pretty close to 0 during the loud parts.
GUI Meter Ballistics – Peak and Average Modes
There are several variations for GUI the metering display. The two selections pertaining
to metering are Meter Mode and Peak Hold. You’ll find them under the Options menu.
Peak Hold is an on/off toggle. Meter Mode offers choices for meter ballistic response.
Options | Meter Mode | Peak / Average(VU) / Both
Options | Peak Hold
When Peak Meter Mode is selected, the meters have a fast response time and jump
upscale quickly in response to transient sounds.