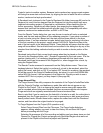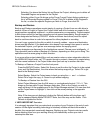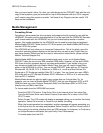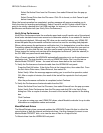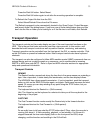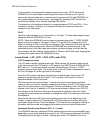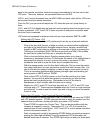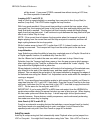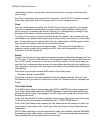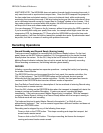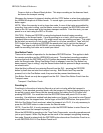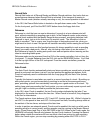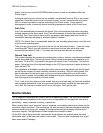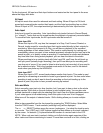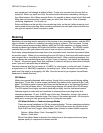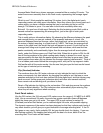HD24/96 Technical Reference 37
comfortable time before your punch-in point, and as soon as you jump to that start point,
you’re rolling.
Auto Play is accessible only from the GUI Tools panel. The AUTO PLAY button is located
at the lower right corner of the Tools panel, next to the GUI transport buttons.
Cues
Cues are Locate points accessible from the GUI that you can set anywhere in the project.
Cues can be named so that sections of a project can be easily identified, allowing you to
quickly move to, for example, the chorus of a song, or to the beginning of a song in a set.
See page 20 for details on setting, naming, and editing Cues.
To jump to a Cue, open the Cue List and click on the cue number. You can also enter the
cue number on the keyboard and jump to that cue by pressing the Enter key on the number
pad. You can enter the cue number either from the number pad or with the regular number
keys, but only the number pad’s Enter key will select the cue.
Note: Cues must be entered as two-digit numbers. This means that single digit cue
numbers must be entered with a leading zero (05). Also, with this procedure, you’re
restricted to Cues 00 through 99.
Preroll
Preroll is the amount of time by which the transport location is offset when jumping to a Cue
or LOC point. If Preroll is other than zero, the transport will locate to a point earlier than the
Cue or LOC time by the amount of time set in the Preroll window. This is useful when you
want the Cue to accurately define a point in the song (like when the guitar solo begins), but
when punching in that guitar solo, you wan to start rolling a few seconds before the guitarist
starts playing.
Preroll time is set from the Locator-MMC section of the Setup menu:
Windows | Setup | Locator-MMC
Preroll time is always in seconds, regardless of the time display selected. Once a Preroll
time has been set, you can turn Preroll on or off from the Transport menu by selecting Use
Preroll.
Time Code Chase
If the HDR is set to slave to external time code (MTC or SMPTE time code), engaging the
Time Code Chase mode causes the HDR24/96 transport to follow time code coming from
an external master source. If disengaged, the HDR will go off line and will no longer follow
the external time code.
On the GUI, the CHASE TC button is located near the lower right corner of the Tools panel.
On the front panel, this function is enabled with the T. CODE CHASE button.
In the Time Code Chase mode, pressing the Play button causes the transport to wait in an
armed state for time code to start. Start, stop, wind, and locate functions follow the time
code master.
NOTE: When operating in sync with external time code, you’d normally stop the HDR24/96
by stopping the time code master, not the recorder. If you’re recording when chasing time
code, pressing Stop or Play will punch out of recording.