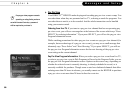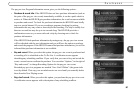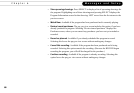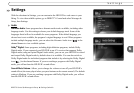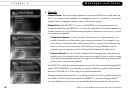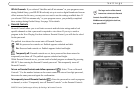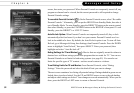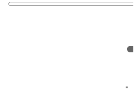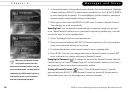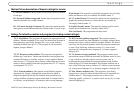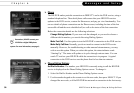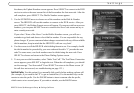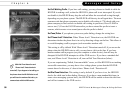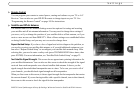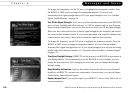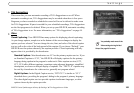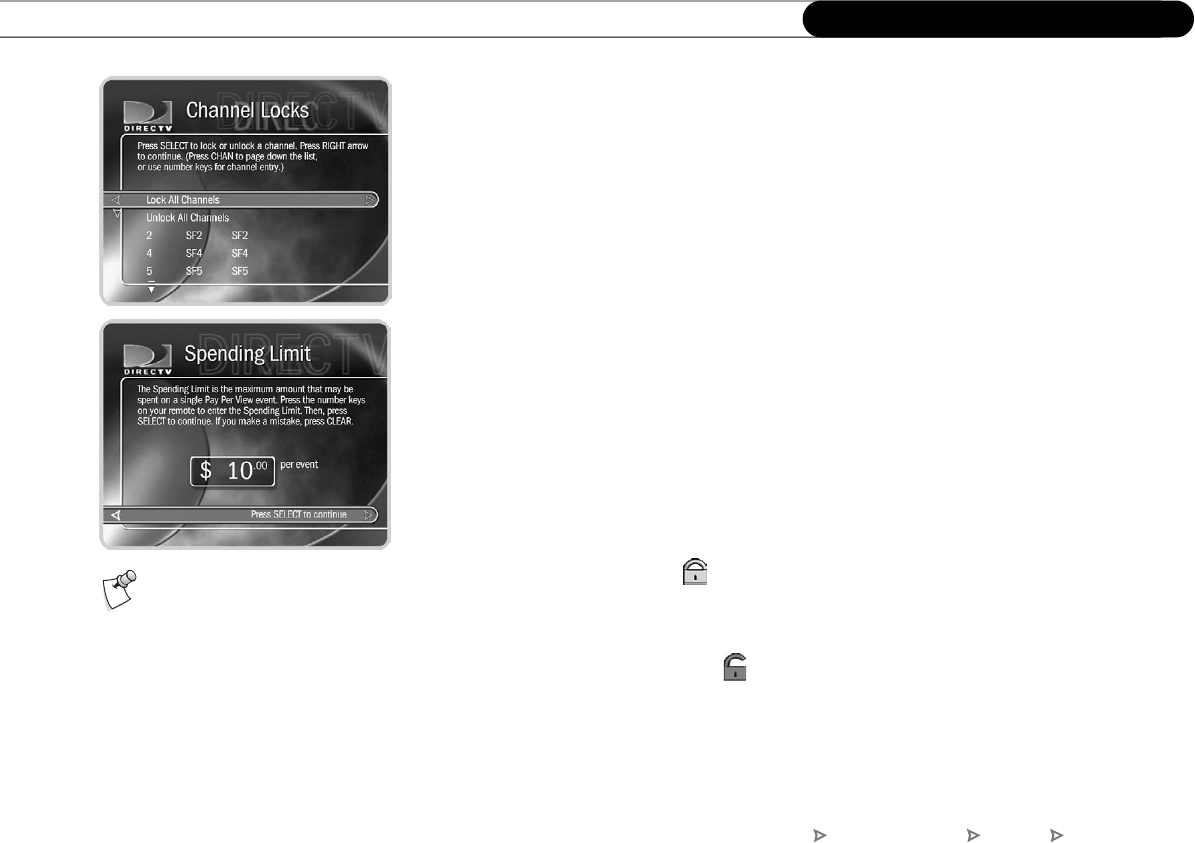
94
Chapter 6
Messages and Setup
2. A channel list appears with a padlock icon to the left of any locked channels. Highlight
a channel and press SELECT to add or remove a padlock icon. Use CHAN UP/DOWN
to move through the list quickly. You can highlight a specific channel by entering its
channel number with the number buttons on the remote.
3. When you are done, press the RIGHT or LEFT arrow to return to Parental Controls.
Your changes are saved automatically.
Spending limit. You can limit the amount that may be spent on a single pay per view
event. When Parental Controls are on, a password is required to purchase any event that
exceeds the limit. To set the spending limit:
1. Select “Spending Limit” and enter the password.
2. Enter the password and press SELECT. If Parental Controls are off, you are asked to
create a new password and they are turned on.
3. Use the number buttons on the remote control to enter a spending limit.
4. Press SELECT to save your changes and return to Parental Controls, or press LEFT
arrow to discard your changes and return to Parental Controls.
Changing the Password (): To change the password for Parental Controls, Parental
Controls must be on. Select “Change Password” on the Parental Controls screen. Enter a
new password, then re-enter the new password to confirm.
Turning off Parental Controls (): Select “Turn off Parental Controls,“ enter the
password and press SELECT. When Parental Controls are turned off, the password is
deleted and anyone can view any programs or watch any channels.
When you turn Parental Controls
off, you don’t need to know the
password to turn them back on—you just
set up a new password. You may prefer to
temporarily turn off Parental Controls, so
that another person in your household
does not choose a new password.
DIRECTV Central Messages & Setup Settings Parental Controls