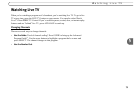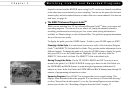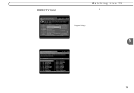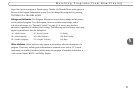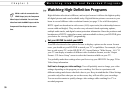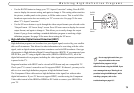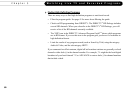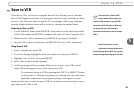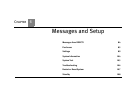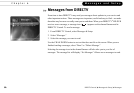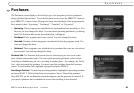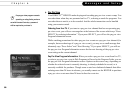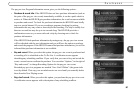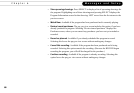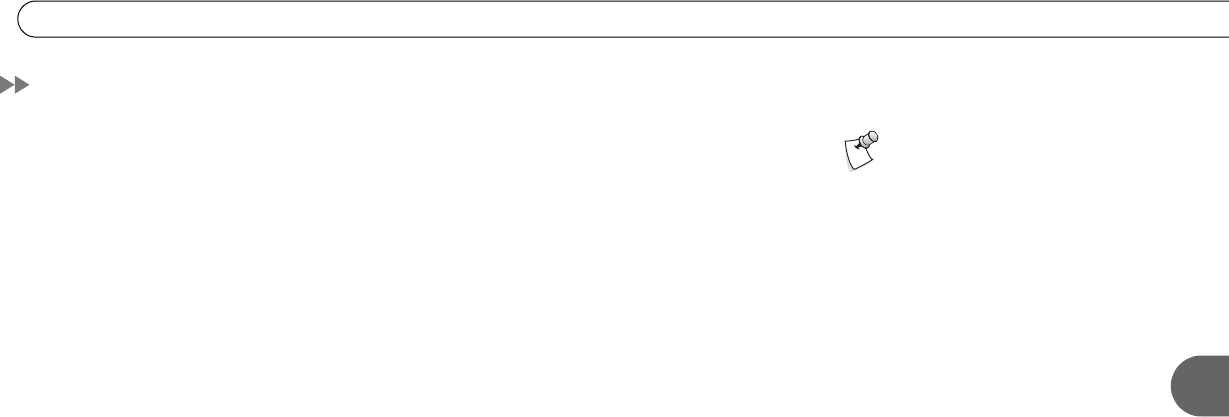
81
5
Save to VCR
Save to VCR
If you have a VCR, you can save a program from the Now Playing List to a videotape.
Save to VCR happens in real time, so if a program is two hours long, it will take two hours
to save it. You will not be able to watch live TV or recordings while saving. Programs
recorded in high-definition format will be saved to a videotape in standard format.
Preparing for Save to VCR
1. Use the FORMAT button on the HD DVR’s front panel to set the video output mode
to 480i. This enables the HD DVR’s standard video jacks (S-Video, Composite A/V).
2. Make sure your VCR is connected to your HD DVR. See page 18 for details.
3. Set your VCR’s input to record from your HD DVR. See your VCR’s instructions.
Using Save to VCR
1. Insert a videotape into your VCR.
2. Go to Now Playing, highlight the show you want to save, then press SELECT.
3. Highlight “Save to VCR,” then press SELECT.
4. Select “Start saving from the beginning.”
5. A title screen appears for ten seconds. When you see it, press your VCR’s record
button. When the program is over, press stop on your VCR.
You can cancel saving to VCR by pressing the LIVE TV or DIRECTV button
on your remote. A videotape icon appears as a warning. Press the same button
again and a confirmation screen appears giving you the option to resume
saving at a later time, or cancel saving to VCR. If you choose to cancel saving, be sure to
press stop on your VCR as well.
You can use the “Save to VCR”
feature with a DVD recorder; just
connect a DVD recorder to your HD DVR
instead of a VCR. The steps to follow are
the same. (See your DVD recorder’s
instructions for details on how to record a
DVD.)
Most of the buttons on your
remote that control playback work
as usual during Save to VCR—you can fast
forward through the boring parts! The VCR