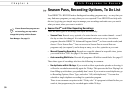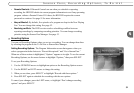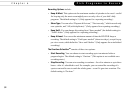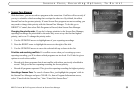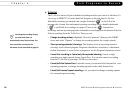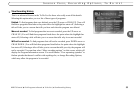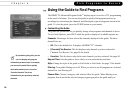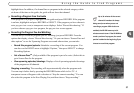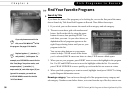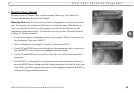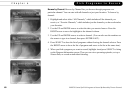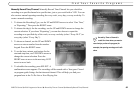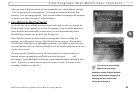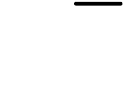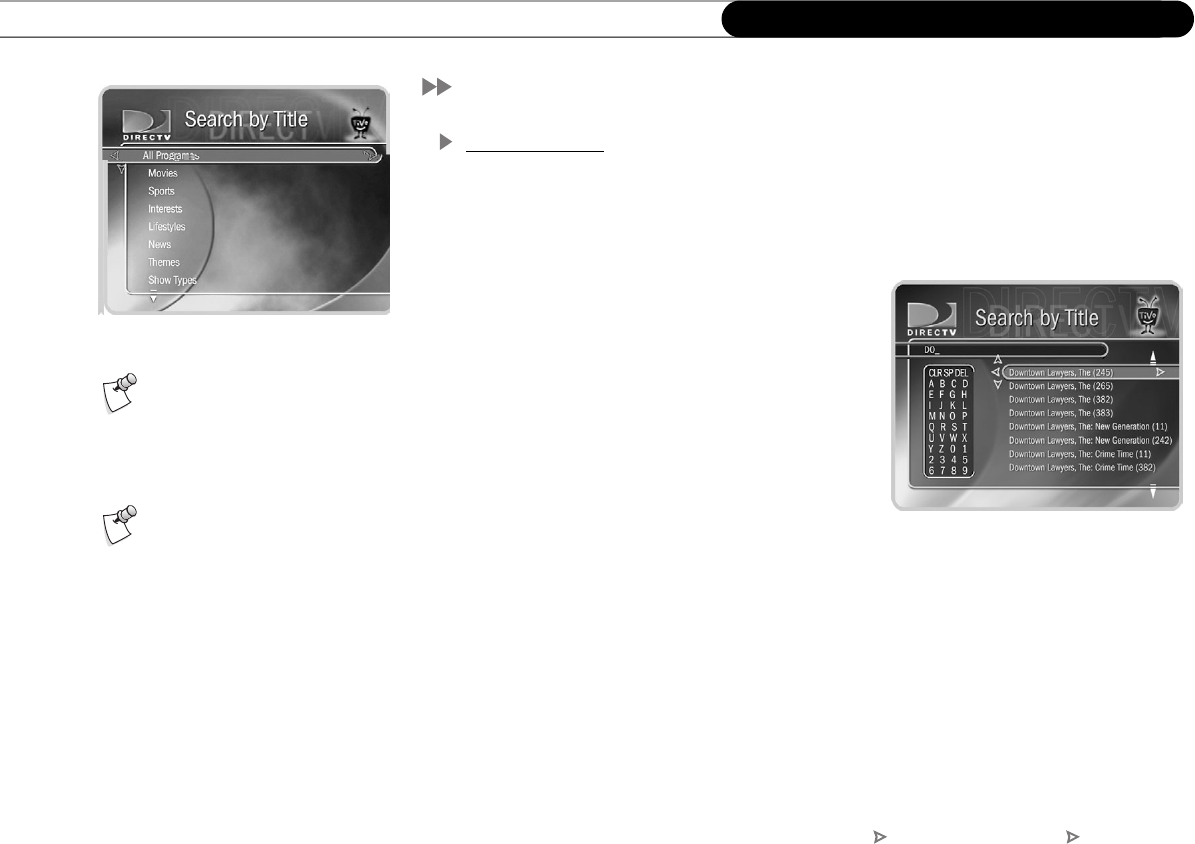
58
Chapter 4
Pick Programs to Record
Find Your Favorite Programs
Search by Title
If you know the name of the program you’re looking for, or even the first part of the name,
choose Search by Title from Pick Programs to Record. Then follow these steps:
1. If you wish, you can first narrow the search with a category and sub-category.
2. The next screen has a grid with numbers and
letters. Spell out the title by using the arrow
buttons to move, then pressing SELECT on
each letter you want. As you select letters, an
alphabetical list of programs appears on the
right. Keep selecting letters until you see your
program in the list.
You can use other buttons on your remote
control to help: CLEAR erases all the letters
you’ve selected; BACK erases one letter at a time; FWD inserts a blank space.
3. When you see your program, press RIGHT arrow to move the highlight to the program
list. Use UP and DOWN arrows to move the highlight within the list. You can also
press CHAN UP/DOWN to move quickly up or down the list one screen at a time.
4. When you find a program you want to record, highlight it and press SELECT to bring
up the Program Information screen.
Browsing a category. You can browse through all of the programs in any category and
sub-category. Numbers come before letters, so to start from the top of the list, enter a zero.
If you only know one word in the
title, use a Title WishList
TM
to find
the program. See page 65 for details.
Replace hyphens ( - ), slashes ( / )
and periods ( . ) with spaces. For
example, use CATS DOGS to search for the
title “Cats/Dogs.” Any other marks, such
as apostrophes ( ’ ), asterisks ( * ),
ampersands ( & ) and dollar signs ( $ ) are
ignored. For example, you would use
6 OCLOCK NEWS to search for the title
“6 O’Clock News.”
DIRECTV Central Pick Programs to Record Search by Title