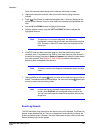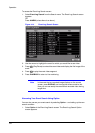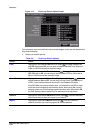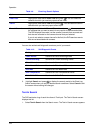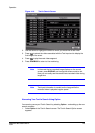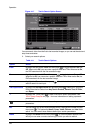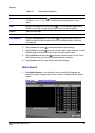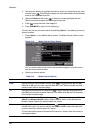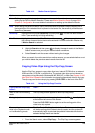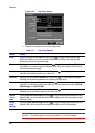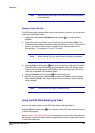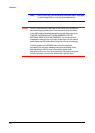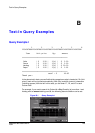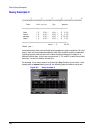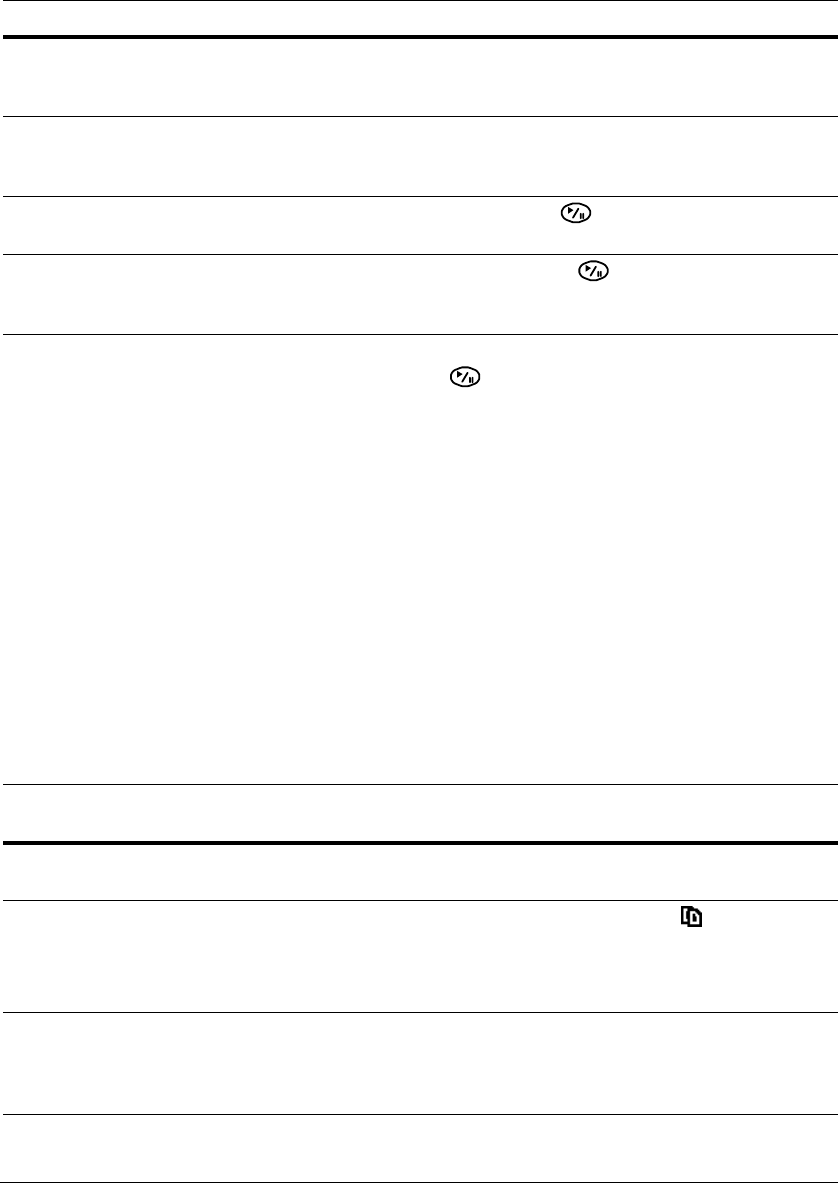
Operation
Document 800-00918 Rev E 129
12/07
3. Highlight Search and then press to display the search results in the Motion
Search screen once you set your desired search conditions.
4. Select Cancel to exit the screen without saving the changes.
When you search for motion events from another camera, you are asked whether or not
you want to delete the previous search results from the list.
Copying Video Clips Using the Clip-Copy Screen
Use the Clip-Copy screen to copy video clips to an internal CD-RW drive, an external
USB hard disk, a CD-RW, or a flash drive. The copied video clips can be viewed on
computers running Microsoft
®
Windows 98, ME, 2000, XP, or Vista. See Chapter A, USB
Hard Disk Drive Preparation for information on preparing the external drive for clip copy.
The clip copy can be done simply by pressing CLIP COPY on the front of the DVR.
1. From the Search menu, select Clip-Copy.... The Clip-Copy screen appears.
Note Defining the area of the image in which you want to search for motion is nearly identical to
setting up the DVR for Motion Detection. Please see Motion Detection Setup on page 56 in
Chapter 3, Configuration for more detailed instructions on setting up the detection blocks.
Note When setting the Museum Search Zone, the zone should be placed inside the border line of
the target object. If the selected block is placed on the border line, the sensitivity of the Museum
Search may decrease.
Sensitivity Highlight the field beside Sensitivity and then press . You are now able to select
from 1 (low sensitivity) to 5 (high sensitivity).
Min. Blocks Highlight the field beside Min. Blocks and then press . You are now able to set
the number of sensor blocks that must be activated. You can set the Min. Blocks only
if Motion Search is selected.
Table 4-12 Motion Search Options
Option Action
Table 4-13 Using the Clip-Copy Function
If you press the Clip Copy
button...
Then...
While in the Live monitoring
mode
The Clip-Copy screen appears to allow clip copy setup.
During playback A starting point is set for copying the video clip. The icon displays
at the bottom-left corner of the screen.
Press the CLIP COPY button again to set the ending point of the
video to be clip copied.
For more than two seconds
while in the Playback mode
or Live Monitoring mode
The One-Touch Clip Copy function initiates. The last recorded image
will be the ending point of video to be clip copied, and the system will
automatically begin to calculate the possible video data size that the
selected storage media can handle.